الأسئلة الشائعة-ويكي-أوت لوك
الإجابة:
قام مهندسونا بتحليل محتوى ملفات OST (المصدر) وملفات PST (الوجهة). كشف التحليل عن أنواع البيانات التي لا يتم نقلها إلى ملف PST بعد تحويل ملف OST:
- الإصدارات القديمة من الرسائل وجهات الاتصال والملفات والكائنات الأخرى
- الكائنات التي تمت إزالتها
- كتل من البيانات من الإصدارات السابقة من الرسائل وجهات الاتصال والملفات والكائنات الأخرى. من المستحيل استخدام هذه الكتل لإعادة إنشاء الكائن الأصلي بالكامل، ولهذا السبب يمكن التعامل معها على أنها غير مهمة.
بعبارة أخرى، عندما تقوم بإزالة أو تعديل رسالة أو جهة اتصال أو تذكير أو اجتماع، يتم وضع علامة على الكائن على أنه تمت إزالته فقط، ولكن لا تتم إزالته فعلياً ويبقى في ملف OST. تتم كتابة الإصدار الجديد من الكائن إلى مساحة مخصصة حديثًا، ولكن يبقى الإصدار القديم في ملف OST أيضًا.
إذا كان Outlook قيد الاستخدام النشط، يمكن أن ينمو حجم ملف OST بشكل كبير، بينما يظل الحجم الفعلي للبيانات في الملف كما هو.
من أجل تحسين استهلاك مساحة القرص وإزالة العناصر القديمة، تحتاج إلى تكوين ميزة الأرشفة التلقائية في Microsoft Outlook.
ملاحظة: يوصى بالتراجع عن الخيارات التي تم تغييرها بعد اكتمال تصدير البيانات المسترجعة في Microsoft Excel.
- يستخدم المهاجمون البحث عن الإصدارات القديمة من المستندات وقراءتها لسرقة المعلومات السرية للمستخدمين;
- البحث عن النسخ المحذوفة والقديمة من المستندات وقراءتها من قبل سلطات الشرطة لجمع المعلومات التي تعرض للخطر (وضع الطب الشرعي);
- يمكّن Recovery Toolbox for Outlook المستخدم من البحث عن البيانات المحذوفة من ملف OST/PST وحفظها على القرص.
الإجابة:
عند تحويل ملفات OST كبيرة الحجم (4 غيغابايت وما فوق)، سيتعين عليك استخدام نظام كمبيوتر 64 بت. يجب أن تكون جميع مكونات البرنامج المطلوبة لتحويل OST إلى PST 64 بت. وتشمل هذه المكونات:
- مايكروسوفت أوتلوك 64 بت
- مايكروسوفت ويندوز 64 بت
- Recovery Toolbox for Outlook الإصدارات 4.0 وما فوق
يسمح لك هذا بتجاوز القيود المفروضة على ذاكرة الوصول العشوائي التي يمكن أن يستخدمها كل مكون وتحويل ملفات OST من أي حجم تقريبًا.
تحويل ملفات OST الضخمة إلى ملفات PST
بمجرد تثبيت جميع المكونات الضرورية، قم بتشغيل Recovery Toolbox Toolbox لبرنامج Outlook وقم بتنفيذ الإجراءات التالية:
- اختر ملف OST الذي تريد تحويله على شاشة البرنامج الأولى
- اختر Convert في الصفحة التالية من معالج التحويل
- اختر رسائل البريد الإلكتروني وجهات الاتصال والمعلومات الأخرى التي تريد نقلها من OST إلى ملف PST
- اختر خيار الحفظ كملف PST
- اكتب أو حدد مجلدًا لاستخدامه لحفظ البيانات على القرص
تستغرق عملية قراءة ملف OST ثم تصديره إلى PST وقتاً طويلاً. يعتمد الوقت الذي تستغرقه عملية تحويل OST إلى PST على أداء جهاز الكمبيوتر الخاص بك، وخاصةً سرعة النظام الفرعي للقرص.
ملاحظة: عند تثبيت Microsoft Office أو Microsoft Outlook، يتم تثبيت الإصدار 32 بت بشكل افتراضي. لتثبيت Microsoft Outlook 64 بت، اقرأ المقالة التالية: كيفية تثبيت Microsoft Outlook 64 بت؟
الإجابة:
لاسترداد ملف Microsoft Outlook PST كبير جدًا (أكثر من 4 جيجابايت)، ستحتاج إلى أن يكون لديك Recovery Toolbox for Outlook مثبتًا على جهاز الكمبيوتر الخاص بك، بالإضافة إلى ما يلي:
- مايكروسوفت أوتلوك 64 بت
- مايكروسوفت ويندوز 64 بت
إذا تم تثبيت هذا البرنامج، لن يقتصر Recovery Toolbox for Outlook على حجم بيانات التشغيل التي تمتلكها أنظمة 32 بت. سيكون البرنامج قادرًا على استعادة البيانات وحفظها بالكامل في ملف PST جديد عند العمل مع إصدارات 64 بت من Microsoft Outlook و Microsoft Windows. إذا كان Microsoft Outlook 32 بت مثبتًا على جهاز الكمبيوتر، فسيواجه برنامج Recovery Toolbox for Outlook قيودًا بسبب مقدار ذاكرة الوصول العشوائي التي يمكن استخدامها في استعادة البيانات.
إذا كان لديك قرص التثبيت أو مجموعة أدوات التوزيع، يمكنك تثبيت Microsoft Outlook 64 بت مع الإصدار 32 بت من Microsoft Outlook. ستجد تعليمات تثبيت Microsoft Outlook 64 بت هنا: https://recoverytoolbox-ar.com/outlook/faq-install-microsoft-outlook-64.html.
الإجابة:
إرشادات حول كيفية تثبيت الإصدار 64 بت من Microsoft Outlook
- لتثبيت Microsoft Outlook 64 بت، تأكد من تثبيت الإصدار 64 بت من Microsoft Windows
- افتح قرص تثبيت Microsoft Outlook في مستكشف ويندوز
- افتح مجلد Office
- قم بتشغيل البرنامج setup64.exe
- اتبع تعليمات التثبيت
ملاحظة: عند تثبيت Microsoft Outlook، يتم تثبيت الإصدار 32 بت بشكل افتراضي.
الإجابة:
يرجى تجربة الحل الذي تقدمه Microsoft:
- افتح قائمة Start وانقر على Control Panel.
- استعرض إلى System and Security ثم انقر على أيقونة System.
- في اللوحة اليسرى، انقر على الرابط Advanced system settings.
- يجب أن ترى الآن نافذة System Properties. يُرجى تحديد علامة التبويب Advanced. يجب أن ترى ثلاثة أقسام. القسم العلوي يسمى Performance ويحتوي على زر Settings. انقر فوق هذا الزر.
- حدد علامة التبويب Data Execution Prevention.
- حدد الخيار الذي ينص على تشغيل DEP لجميع البرامج والخدمات باستثناء تلك التي حددتها.
- استخدم الزر Add لتحديد موقع الملف القابل للتنفيذ لملف التطبيق القابل للتنفيذ RecoveryToolboxForOutlook.exe الذي كنت تحاول بدء تشغيله عندما تلقيت الخطأ، وانقر فوق Open لإضافته إلى قائمة الاستثناءات.
- انقر فوق Apply أو OK للالتزام بالتغييرات التي أجريتها.
الإجابة:
لا يمكن عرض جهات الاتصال من ملف PST جديد في Microsoft Outlook 2003/2007. لعرض جهات الاتصال تحتاج إلى:
- قم بتشغيل Navigate Pane في Microsoft Outlook بالضغط على Alt-F1 أو اختر من القائمة الرئيسية View | Navigate Pane.
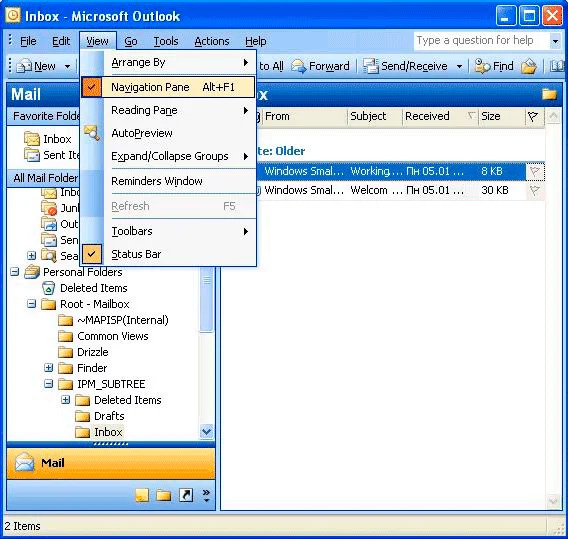
- افتح ملف PST جديد من القائمة الرئيسية File | Open | Outlook Data file...
- تحقق من العنصر Contacts من Navigate Pane.
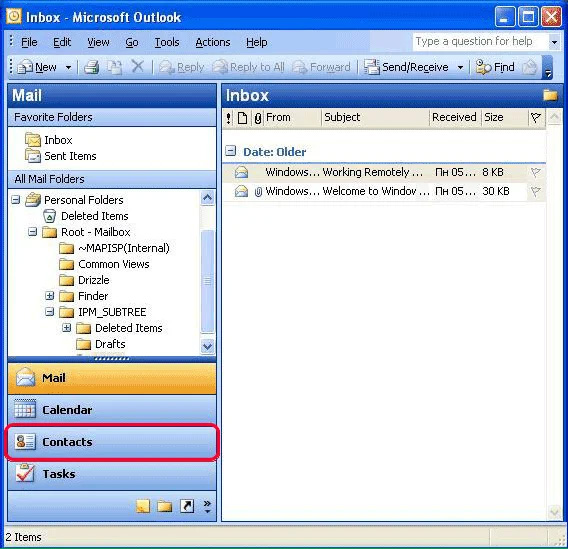
- حدد العنصر Calendar في Personal Folders.
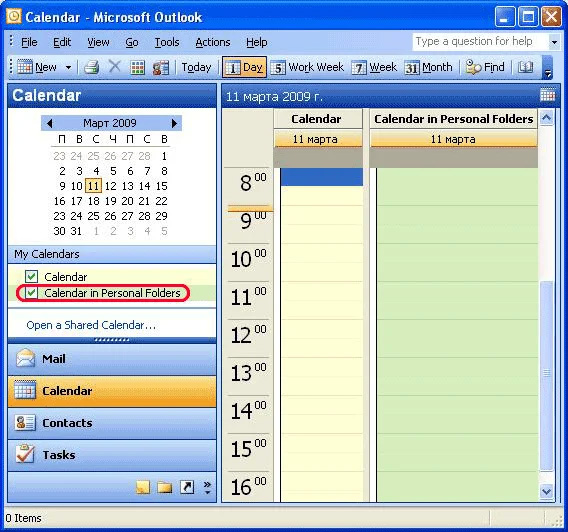
الإجابة:
بعد استرداد WAB تحصل على مجموعة من ملفات البطاقات الافتراضية (vcf). يمكنك استخدام وظيفة الاستيراد في MS Outlook لاستيراد ملفات vcf. لاستيرادها إلى MS Office Outlook يجب عليك:
- تشغيل برنامج MS Outlook
- حدد القائمة ملف - استيراد وتصدير...
- اختر العنصر Import a VCARD file (.vcf) واضغط على Next
- حدد ملفات VCARD لاستيرادها واضغط على OK.
أو
- تشغيل Outlook
- افتح المجلد Contacts وحدد المجلد Contacts
- حدد ملف .vcf في مستكشف Windows وقم بسحبه وإفلاته إلى مجلد Microsoft Outlook
الإجابة:
تم تطوير برنامجنا لاستعادة البيانات فقط. لا يمكنه استرداد السجلات والحالات وما إلى ذلك.
الإجابة:
Our software can recover data only from an existing file. يمكنك محاولة استعادة ملفك باستخدام بعض برامج إلغاء الحذف ثم استعادته باستخدام Recovery Toolbox for Outlook.
الإجابة:
نعم، ولكنه يحتاج إلى مساحة للملفات المؤقتة. يجب أن تكون المساحة الخالية على القرص أكبر بمرتين من حجم ملف .pst الأصلي الذي يتم استرداده.
الإجابة:
احرص على إغلاق Outlook قبل بدء تشغيل Recovery Toolbox for Outlook. حاول التحميل الإصدار الأحدث من برنامجنا وقم بتثبيته.
في بعض الحالات، يجب عليك إعادة تثبيت Microsoft Outlook و Recovery Toolbox لبرنامج Outlook لأنه يجب تحديث بعض المكونات المستخدمة ولكن لا يمكن إصدارها دون إعادة التثبيت. حاول استعادة بياناتك إلى ملفات منفصلة، فقد يساعدك ذلك. تأكد من وجود مساحة خالية كافية على محرك التخزين لديك لحفظ البيانات المستردة. لا تحاول حفظ الملف بالنتائج تحت نفس اسم الملف التالف.
حاول استعادة البيانات مرة أخرى.
الإجابة:
يجب عليك إرسال ملف سجل البرنامج إلى خدمة الدعم لدينا. يوجد ملف السجل في نفس المجلد حيث تم تثبيت Recovery Toolbox for Oulook (على سبيل المثال، D:\Program Files\Recovery Toolbox for Outlook\Err.log).
أخبرنا أيضًا بإصدار نظام التشغيل (نظام التشغيل) و Outlook الخاص بك.
الإجابة:
يمكنك ضغط ملف السجل باستخدام برنامج WinRar (https://rarlab.com). سيصبح أصغر بعد ذلك.
الإجابة:
يجب عليك ذلك:
- Open Start | Settings | Control Panel | Mail
- استخدم علامة التبويب Delivery لتحديد ملف PST المطابق في علامة التبويب Deliver new mail to the following location: مربع التحرير والسرد وتأكيد نقل مجلدات الخدمة (إذا لزم الأمر).
وبالتالي، سيكون ملف .pst الجديد هو الملف المستخدم في Outlook بشكل افتراضي.
الإجابة:
يتم استيراد الرسائل المحفوظة كملفات .eml إلى Microsoft Outlook في عدة خطوات. يجب عليك:
- استيراد ملفات .eml إلى مجلدات Outlook Express. للقيام بذلك، يجب عليك فتح Outlook Express و Windows Explorer في نفس الوقت.
- حدد ملفات .eml في مستكشف Windows باستخدام مفتاحي Shift + مفاتيح الأسهم أو مفتاح Ctrl + زر الفأرة الأيسر.
- استخدم الماوس لسحب ملفات .eml المحددة إلى مجلد Outlook Express.
ملاحظة: يوصى بإنشاء مجلد جديد في Outlook Express لاستيراد الرسائل إليه.
- افتح Microsoft Outlook 2000 وحدد العنصر File | Import & Export في القائمة الرئيسية للبرنامج.
- حدد العنصر Import Internet Mail and Addresses وانقر فوق الزر Next
- حدد العنصر Outlook Express 4.x، 5 من القائمة، واترك خانة الاختيار Import Mail محددة وانقر فوق الزر Finish
الإجابة:
يجب عليك ذلك:
- افتح ملف PST في Microsoft Outlook
- افتح علامة التبويب Calendar
- حدد الخيار لعرض التقويم الخاص بـ Personal Folder
الآن يتم أيضًا عرض التقويم من ملف PST المحفوظ.
الملاحظات: يجب على مستخدمي Microsoft Outlook الإصدارات السابقة:
- افتح ملف PST جديد (Personal Store Folder) في Microsoft Outlook.
- قم بتوسيع مجلدات ملف PST الجديد في اللوحة اليمنى وانقر فوق المجلد Calendar.
- سيتم عرض الأحداث المحفوظة من ملف PST الجديد في اللوحة اليمنى.
الإجابة:
يجب عليك ذلك:
- افتح ملف PST في Microsoft Outlook
- افتح علامة التبويب Contacts
- حدد الخيار لعرض جهات الاتصال الخاصة بـ Personal Folder
الآن يتم أيضًا عرض جهات الاتصال من ملف PST المحفوظ.
الملاحظات: يجب على مستخدمي Microsoft Outlook الإصدارات السابقة:
- افتح ملف PST جديد (Personal Store Folder) في Microsoft Outlook.
- قم بتوسيع مجلدات ملف PST الجديد في اللوحة اليمنى وانقر فوق المجلد Contacts.
- سيتم عرض الأحداث المحفوظة من ملف PST الجديد في اللوحة اليمنى.
الإجابة:
يجب عليك ذلك:
- أعد تشغيل الكمبيوتر.
- قم بتعطيل برنامج مكافحة الفيروسات الخاص بك، فقد يحظر الوصول إلى بيانات Outlook لبرنامجنا.
- لا تقم بتشغيل Outlook أثناء وقبل الاسترداد. إذا اخترت حفظ البيانات في ملفات PST جديدة، سيبدأ Outlook في الوضع المخفي تلقائياً.
- حاول إجراء الاسترداد إلى ملفات منفصلة، وليس إلى PST.
- إذا كان لديك كمبيوتر آخر، يرجى محاولة استعادة هذا الملف عليه.
- أرسل إلى الدعم الفني لدينا ملفك الأصلي لاستعادته إذا لم تساعدك اقتراحاتي.
يمكنك إنشاء أرشيف متعدد المجلدات من ملف Oignal OST/PST الأصلي باستخدام برنامج WinRar (https://rarlab.com). إنها نسخة تجريبية مجانية. يجب أن يكون حجم كل مجلد حوالي 30-50 ميغابايت. وقم بتحميل جميع الملفات على خدمة www.dropbox.com وأرسل لنا روابط جميع الملفات.
الإجابة:
يحدث هذا الخطأ:
- عندما يحاول Microsoft Outlook فتح العديد من Personal Store Folders التي تستخدم ملف PST واحد
- أو إذا كان Personal Store Folders مسجلاً في Microsoft Outlook، ولكن ملف PST الأصلي غير موجود على القرص أو إذا كان المسار إليه غير صحيح
لحل المشكلة، يجب عليك:
- إغلاق Recovery Toolbox for Outlook و Microsoft Outlook
- إعادة تشغيل الكمبيوتر
- Start Microsoft Outlook. تجاهل الرسالة This Personal Folders file (pst) is already in use with this profile أثناء إعادة تشغيل Microsoft Outlook.
- أغلق جميع ملفات PST Personal Store Folders التي يتم استخدامها، باستثناء Personal Store Folder الرئيسي في اللوحة اليسرى من Microsoft Outlook. للقيام بذلك، يجب النقر بزر الماوس الأيمن فوق عنصر مجلد المخزن الشخصي وتحديد العنصر إغلاق Personal Store Folder في قائمة السياق.
- إغلاق مايكروسوفت أوتلوك
- افتح Microsoft Outlook مرة أخرى. إذا ظهرت رسالة الخطأ This Personal Folders file (pst) is already in use with this profile مرة أخرى، فهذا يعني أن المسار إلى Personal Store Folder الرئيسي غير صحيح أو أن ملف PST غير موجود على القرص. To fix this error, you should:
- Find the source PST files on the disk. أفضل طريقة للقيام بذلك هي استخدام ميزة بحث مايكروسوفت ويندوز (انقر فوق Start | Search | For Files and Folders...)، حدد All files and folders (لنظام التشغيل ويندوز XP) ثم ابحث عن ملفات *.pst على الكمبيوتر.
- قم بتعيين المسار الصحيح للملف واسمه في خصائص Personal Store Folder الرئيسي (انقر بزر الماوس الأيمن فوق العنصر Personal Store Folder وحدد العنصر Properties في قائمة السياق).
الإجابة:
تحتوي ملفات بيانات Microsoft Outlook على كائنات رئيسية (الرسائل وجهات الاتصال والملاحظات والملاحظات والتذكيرات والملفات المرفقة وغيرها) وكائنات الخدمة التي لا تظهر للمستخدم. أثناء كتابة البيانات المستردة إلى ملف .pst الجديد، لا يقوم البرنامج بكتابة بعض كائنات الخدمة لأنه لا توجد حاجة للقيام بذلك.
الإجابة:
قمت بإجراء عملية الاسترداد على كمبيوتر آخر أو حيث تم تثبيت إصدار آخر من Outlook. يستخدم برنامجنا مكونات Outlook لتجميع بنية ملف (ملفات) PST جديدة. لذا فإن ملف PST المسترد متوافق مع إصدار Outlook المثبت على النظام الذي تم استرداد ملف PST منه.
الإجابة:
يتم تخزين كل كائن محفوظ بواسطة Outlook في ملف في عدة كتل تصل إلى 512 بايت. عند حذف رسالة، لا يتم حذف هذه الكتل وتبقى في الملف. ومع ذلك، عند إرسال أو استلام رسائل بريد إلكتروني جديدة، قد تتم الكتابة فوق هذه الكتل. ونتيجة لذلك، يمكن استرداد البريد الإلكتروني المحذوف جزئياً فقط، على سبيل المثال:
- إذا كان هناك موضوع، فقد يضيع نص الرسالة أو المرفقات;
- إذا فُقد الموضوع ولكن النص موجود، ستتم استعادة البريد الإلكتروني بدون حقلي ”من“ و”إلى“;
- إذا تمت الكتابة فوق موضوع الرسالة ونص الرسالة، فسيتم حفظ المرفق كملف مستقل;
- وما إلى ذلك.
يقوم Recovery Toolbox for Outlook بكل ما هو ممكن لاستعادة البيانات المحذوفة. إذا تمت الكتابة فوق كتل بيانات كائن ما بواسطة Outlook، فسيتم استرداد الكائن جزئياً فقط.
الإجابة:
إصلاح علب البريد بعد تلف ملف قاعدة بيانات خادم التبادل.
في حالة تلف ملف قاعدة البيانات Exchange Server، سيظل الخادم يحتوي على ملفات *.edb التي تحتوي على رسائل البريد الإلكتروني للمستخدمين. سيكون هناك أيضًا ملفات .ost على أجهزة الكمبيوتر الخاصة بالمستخدمين تحتوي على البيانات الشخصية لكل مستخدم.
يمكن تحويل ملفات OST بسرعة وسهولة إلى ملفات PST باستخدام Recovery Toolbox for Outlook.
يمكنك محاولة استرداد ملفات .edb باستخدام Recovery Toolbox for Exchange Server. تقوم هذه الأداة بتحويل صناديق البريد الفردية إلى ملفات .pst.
نوصي بتجربة كلتا طريقتي الاسترداد لاستعادة أكبر قدر ممكن من البيانات.
الإجابة:
هذا المحول من OST إلى PST هو أداة سهلة الاستخدام تعمل مثل المعالج. باستخدامه، يمكنك تحويل ملف .ost إلى تنسيق ملف .pst في بضع خطوات بسيطة. ليست هناك حاجة إلى معرفة خاصة من أجل استخدام Recovery Toolbox for Outlook محول OST إلى PST.
لا تقدم مايكروسوفت حالياً محولاً خاصاً من Outlook OST إلى PST. فقد تم تصميم جميع محولات OST2PST من قبل ISVs. ومع ذلك، يحتوي Recovery Toolbox Toolbox for Outlook على وضع تجريبي يتيح لك تحويل خمسة كائنات لكل مجلد.
الإجابة:
Recovery Toolbox for Outlook قراءة ملفات *.ost بأي إصدارات من Microsoft Exchange Server، وأي إصدار من Microsoft Outlook (32- أو 64 بت، ANSI أو UNICODE). يمكن للبرنامج قراءة وتحويل ملفات *.ost بأي حجم للملف.
الإجابة:
يُظهر حجم ملف .pst المحول الحجم الفعلي للمعلومات المخزنة في ملف ost. إذا لم تقم بعمل أرشيفات ولم تقم بتشغيل أداة التنظيف بانتظام لمجلدات التخزين الأصلية غير المتصلة بالإنترنت، فإن حجم ملف .ost يزداد فقط. ونتيجة لذلك، يمكن استخدام 5-10% فقط من الملف لبيانات المستخدم الحقيقي.
الإجابة:
لاستخدام تحويل OST إلى PST على جهاز كمبيوتر يقوم بتشغيل Microsoft Outlook، سيكون إصدار ملف .pst هو نفس الإصدار المثبت في Microsoft Outlook. إذا كان الكمبيوتر مثبتاً عليه مايكروسوفت Outlook 2007 أو أعلى، يمكن أن يتجاوز حجم ملف .pst الناتج 2 جيجا بايت. أما إذا كنت تستخدم برنامج MS Outlook 98-2003، فسيكون حجم الملف الناتج محدوداً بـ 2 غيغابايت. في هذه الحالة، سيقوم Recovery Toolbox for Outlook بإنشاء عدة ملفات .pst لتخزين جميع البيانات من الملف المصدر .ost.
الإجابة:
يقوم Recovery Toolbox for Outlook بتصدير الرسائل وجهات الاتصال والمواعيد والبيانات الأخرى من ملفات .ost * كملفات MSG. يقوم البرنامج بتحويل وحفظ جميع البيانات من ملفات .ost إلى تنسيق ملف .msg. لاحقًا، يمكن للمستخدم سحب وإسقاط أو استيراد ملفات .msg المحفوظة في أي من برامج العميل الشائعة، بما في ذلك Lotus Notes وMicrosoft Live وThe Bat وEudora وIncredimail وMozilla Thunderbird وغيرها.
الإجابة:
لا يحتوي Microsoft Outlook على وظيفة يمكن من خلالها استيراد البيانات من ملفات *.ost. لفتح ملف .ost *.ost في Outlook، يجب أن يكون خادم Exchange Server ووحدة تحكم مجال Windows يعملان ومتوفران لمصادقة المستخدم في كلتا الخدمتين المعنيتين. بعد ذلك فقط يمكن نقل محتويات ملف .ost مفتوح في Outlook إلى ملف .pst مفتوح أيضاً في Outlook.
إذا كان خادم Exchange Server أو وحدة تحكم مجال Windows لا يمكن الوصول إليه أو لا يعمل، أو إذا تعذرت مصادقة المستخدم، فسيتم رفض الوصول إلى البيانات ولن يقوم Outlook بفتح ملف .ost.
الإجابة:
يجب تحويل ملف .ost الأصلي إلى ملف pst باستخدام Recovery Toolbox for Outlook ثم فتحه في Outlook. لا يتطلب التحويل من OST إلى PST باستخدام مربع أدوات الاسترداد لبرنامج Outlook توفر خادم Exchange أو وحدة تحكم مجال Windows.
الإجابة:
لتصحيح المشكلة التالية 800401010F عند استخدام حسابات POP3/SMTP في Microsoft Outlook، قم بما يلي:
- قم بتنزيل وتثبيت وبدء تشغيل Recovery Toolbox for Outlook من الموقع: https://recoverytoolbox-ar.com/outlook/
- اختر ملف .PST تالف في النافذة الأولى
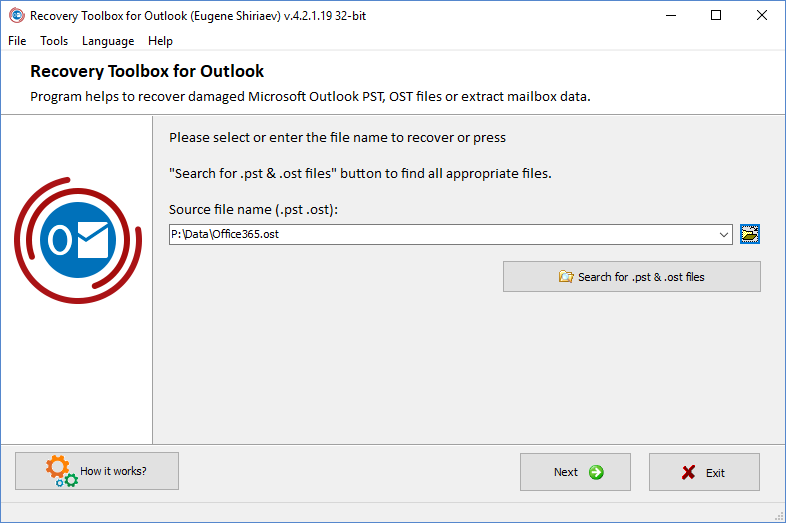
- اختر Recovery Mode
- اختر مجلداً لحفظ الملف المسترد
- استبدل ملف PST التالف بملف مسترد
أخيرًا، يجب استبدال الملف التالف بملف مسترد أو مجرد إضافة الملف المسترد إلى قائمة ملفات البيانات في Outlook.
الإجابة:
اتبع الرابط https://recoverytoolbox-ar.com/outlook/repair-outlook/ وقم بتحميل Recovery Toolbox for Outlook، التطبيق متوافق مع جميع إصدارات Outlook، بما في ذلك Outlook الجديد 2019. بعد ذلك، قم بتثبيته واتبع التعليمات:
- ابدأ تشغيل Recovery Toolbox for Outlook.
- اختر الملف المطلوب بتنسيق PST.
- اختر Recovery Mode.
- ابدأ تحليل الملف التالف وانتظر حتى الانتهاء منه.
- معاينة محتويات الملف الذي تم إصلاحه.
- اختر مجلداً لحفظ الملف الذي تم إصلاحه.
- اختر Save as PST file.
- انقر فوق الزر Save.
بعد الإصلاح الناجح، يجب أن تقوم بتوصيل ملف بتنسيق PST بشكل صحيح بـ Outlook 2019:
- افتح Outlook 2019 واختر File | Info.
- انقر فوق Account settings.
- اختر Account settings في القائمة المنبثقة.
- اختر علامة التبويب التالية Data files.
- اختر ملف بيانات من القائمة أدناه.
- انقر فوق Delete إذا كان الملف موجوداً.
- انقر فوق Add وقم بتوفير مسار ملف PST الصحيح.
- افتح Microsoft Outlook، وحاول إرسال واستقبال بريدك الإلكتروني.
الخاتمة
إذا كنت ترغب في التحديث إلى Microsoft Outlook 2019 ولديك بالفعل إصدار أقدم من Outlook، على سبيل المثال، 2016/2013/2010/2007، وما شابه ذلك، أنصحك بما يلي
- إنشاء نسخة احتياطية من ملفات بيانات Outlook (ملفات بتنسيق .pst و/أو .ost)
- إزالة مايكروسوفت أوفيس بالكامل
- قم بتثبيت نظيف جديد لمايكروسوفت Outlook في مجلد آخر. لهذا الغرض، استخدم خيار التثبيت المتقدم وأدخل مسار التثبيت.
- افتح قائمة Outlook data files وأضف ملف PST المحفوظ مسبقاً من إصدار التطبيق السابق.