كيفية استعادة رسائل البريد الإلكتروني وجهات الاتصال المحذوفة في Windows Live Mail
أداة مجانية لاستعادة الرسائل المحذوفة في Windows Mail/Live Mail
Mail Undelete Recovery Toolbox Free
يمكن لـ Mail Delete Recovery Toolbox Free استعادة رسائل البريد الإلكتروني المحذوفة في برامج Windows Mail وWindows Live Mail مجانًا.
كيفية استعادة الرسائل وجهات الاتصال المحذوفة من Windows Live Mail
كيفية استعادة الرسائل وجهات الاتصال المحذوفة نهائيًا في Windows Live Mail. وصف خطوة بخطوة لاستعادة الرسائل وجهات الاتصال المحذوفة في Windows Live Mail:
- قم بتنزيل وتثبيت وتشغيل Mail Undelete Recovery Toolbox Free من هنا: https://recoverytoolbox-ar.com/download/MailUndeleteFreeSetup.exe
- حدد القرص الذي تم وضع الرسائل وجهات الاتصال المحذوفة فيه
- حدد رسائل البريد الإلكتروني وجهات الاتصال التي تريد استردادها
- حدد موقع الإخراج ووضع الاستعادة وخيارات الاسترداد الأخرى
أداة مجانية لاسترداد رسائل البريد الإلكتروني وجهات الاتصال المحذوفة في Windows Live Mail
Mail Undelete Recovery Toolbox Free تتيح لك استرداد رسائل البريد الإلكتروني وجهات الاتصال المحذوفة بسرعة ودون أي تكلفة إذا تم حذفها من مجلد Deleted في عميل البريد الإلكتروني Windows Live Mail.
Windows Live Mail هو عميل البريد الإلكتروني الافتراضي في Windows Vista/7.
تنقسم عملية استعادة البيانات المحذوفة إلى عدة خطوات:
- تحديد القرص الذي يتم تخزين رسائل البريد الإلكتروني وجهات الاتصال المحذوفة فيه
- تحليل بيانات القرص
- معاينة رسائل البريد الإلكتروني وجهات الاتصال المستردة من Live Mail
- تحديد المجلد المستهدف لتخزين رسائل البريد الإلكتروني وجهات الاتصال المستردة
إذا قمت عن طريق الخطأ بتنظيف مجلد Deleted، وكانت رسائل البريد الإلكتروني وجهات الاتصال مهمة للغاية، فيمكن لبرنامج Mail Undelete Recovery Toolbox Free فحص القرص الصلب بالكامل ومحاولة استردادها.
يعمل البرنامج فقط مع الوسائط التي تستخدم نظام الملفات NTFS.
للتراجع عن حذف جهات الاتصال ورسائل البريد الإلكتروني، يجب أن يقوم البرنامج بفحص القرص بالكامل وتحليل إمكانية استعادة البيانات المحذوفة.
في بعض الحالات، قد لا يكون التعافي ممكنًا لأسباب مختلفة، مثل ما يلي:
- يتم الآن استخدام أقسام القرص التي كان يوجد بها الملف المحذوف بواسطة ملف آخر
- تم تعديل البيانات الموجودة في جدول تخصيص الملفات (FAT) على نطاق واسع
- تم إعداد أقراص عالية الأداء مثل أقراص SSD في النظام
مزايا أداة Mail Undelete Recovery Toolbox المجانية:
- واجهة بسيطة وسهلة الفهم
- إدارة القرص بسرعة عالية
قد لا يتطلب استرداد رسائل البريد الإلكتروني أو جهات الاتصال المحذوفة من قرص NTFS سوى بضع نقرات بالماوس!
المتطلبات:
- Windows 98/Me/2000/XP/Vista/7/8/10/11 أو Windows Server 2003/2008/2012/2016 وما فوق
لقطات الشاشة:
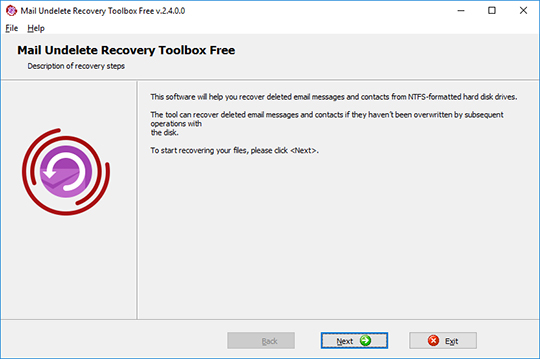
شاشة الترحيب
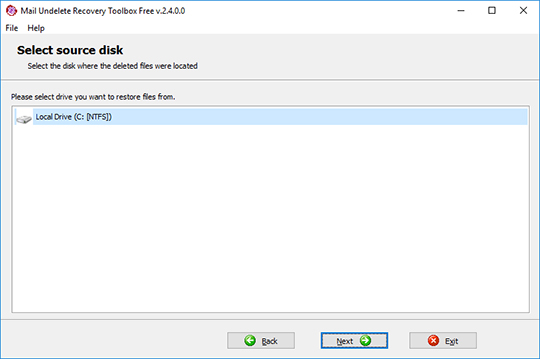
اختيار محرك الأقراص المصدر الذي سيتم استرداد رسائلك و/أو جهات الاتصال منه
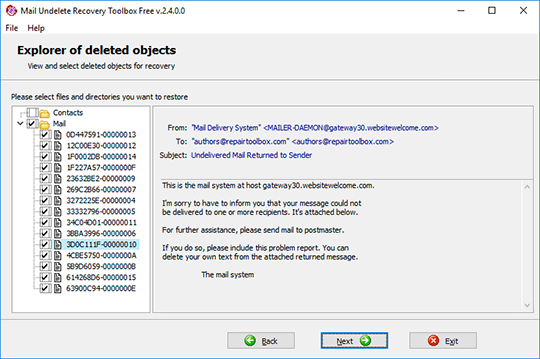
معاينة البيانات القابلة للاسترداد
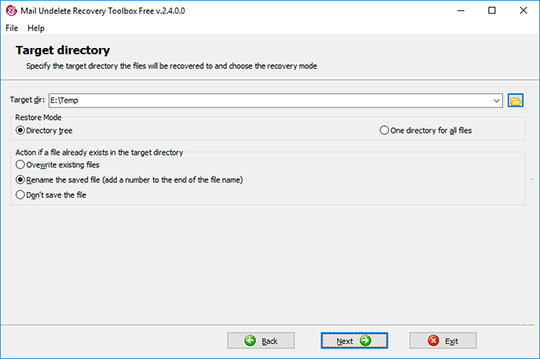
اختيار مجلد الإخراج وإعدادات الاسترداد
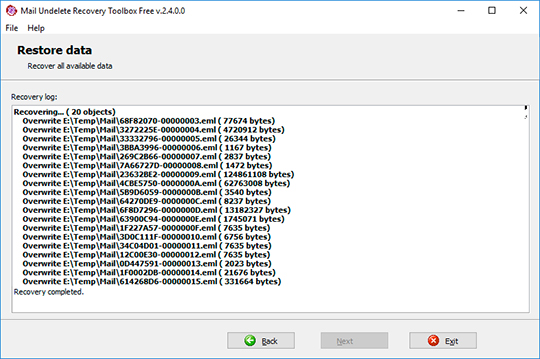
سجل الاسترداد
كيف يعمل:
تنزيل البرنامج من الموقع. تنزيل
تثبيت البرنامج:
- انقر نقرًا مزدوجًا فوق ملف التثبيت الذي تم تنزيله في المتصفح
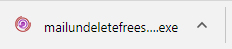
- حدد ملف التثبيت الذي تم تنزيله في مستكشف Windows وانقر فوق Enter أو انقر نقرًا مزدوجًا فوقه.
يرجى تأكيد رسالة التحذير:
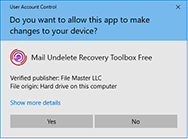
تشغيل معالج التثبيت:
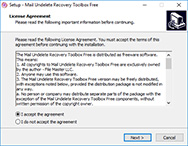
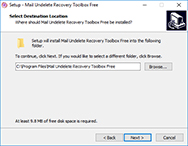
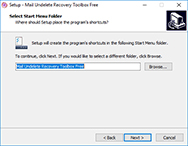
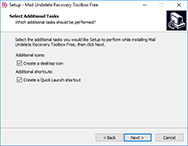
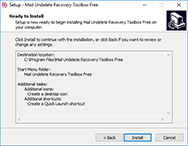
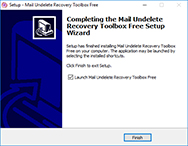
تشغيل البرنامج:
- انقر نقرًا مزدوجًا فوق الرمز الموجود على سطح المكتب
أو
- اختر من القائمة الرئيسية: Start | Programs | Mail Undelete Recovery Toolbox Free | Mail Undelete Recovery Toolbox Free
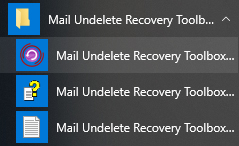
حدد القرص الذي تم وضع رسائل البريد الإلكتروني وجهات الاتصال المحذوفة فيه:
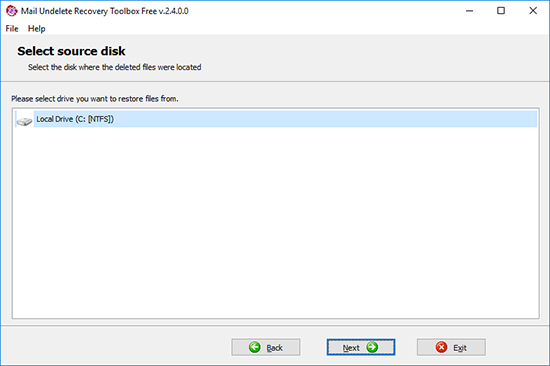
وانقر على زر Next:
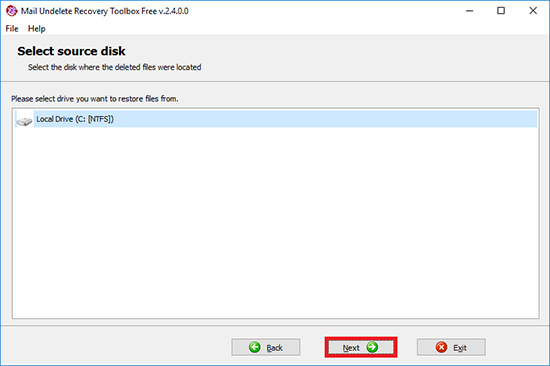
حدد رسائل البريد الإلكتروني وجهات الاتصال التي تريد استردادها:
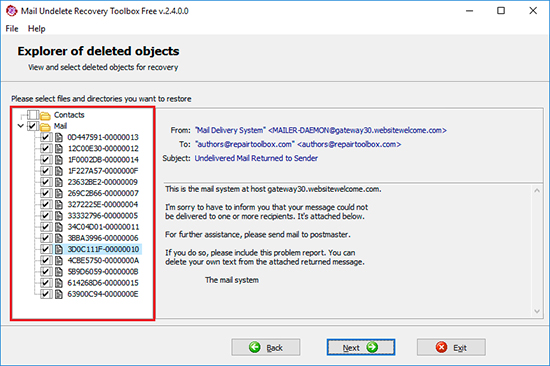
انقر فوق الزر Next:
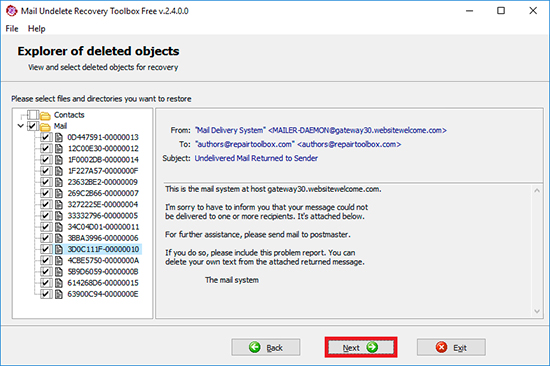
حدد موقع الإخراج ووضع الاستعادة وخيارات الاسترداد الأخرى:
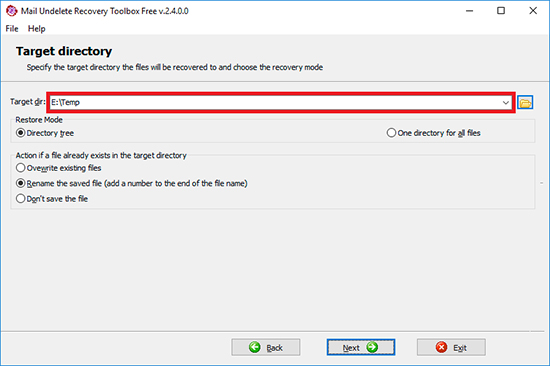
اضغط على زر Next:
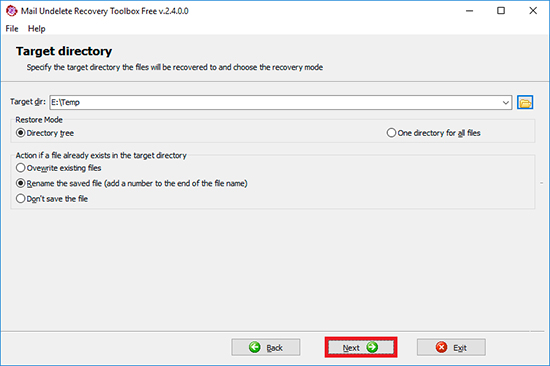
فيديو:
المساعدة عبر الإنترنت:
Mail Undelete Recovery Toolbox Free (تنزيل) هي أداة استرداد بيانات فائقة الصغر وسهلة الاستخدام وعملية وموثوقة لرسائل Windows Mail/Live Mail وجهات الاتصال التي حذفها المستخدمون عن طريق الخطأ أو عن غير قصد. تعمل الأداة مع محركات الأقراص المنسقة بنظام NTFS فقط وستستعيد البيانات إذا لم يتم استبدالها بنظام الملفات منذ لحظة الحذف. يتم توفير البرنامج مجانًا ولا يحتوي على أي برامج تجسس أو برامج إعلانية أو أي عناصر أخرى لا تتعلق بوظائفه الأساسية وهدفه.
يتمتع البرنامج بواجهة بسيطة للغاية وبديهية تعتمد على معالج استرداد متعدد الخطوات ولا يتطلب أي معرفة خاصة أو خبرة سابقة في الاسترداد. وبالتالي، يمكن لأي شخص استخدام إمكانات الاسترداد التي يتمتع بها البرنامج لتوفير الوقت والمال في المواقف الصعبة عندما يبدو أن رسالة أو جهة اتصال مهمة قد ضاعت إلى الأبد. يحتاج المستخدم فقط إلى اتباع تعليمات واضحة ومباشرة إلى حد ما للوصول إلى نهاية العملية واسترداد البيانات اللازمة. لا يقوم البرنامج بتعديل منطقة القرص الصلب التي تحتوي على البيانات المحذوفة، لذا يمكنك دائمًا استخدام أدوات بديلة إذا فشل Mail Undelete Recovery Toolbox Free في استعادة بياناتك لسبب ما.
استعادة رسائل Windows Mail/Windows Live Mail وجهات الاتصال في Windows Vista/7
يحتوي هذا الدليل على تعليمات شاملة حول استخدام البرنامج لاستعادة رسائل البريد الإلكتروني وجهات الاتصال بسرعة ودون متاعب. يرجى التأكد من الرجوع إلى هذا الدليل قبل الاتصال بقسم الدعم لدينا - فقد تجد الإجابة على سؤالك هنا. إذا لم يتمكن الدليل من حل مشكلتك، فلا تتردد في الاتصال بنا.
عملية استعادة البيانات في Mail Undelete Recovery Toolbox Free تتم بشكل آلي بالكامل تقريبًا. يحتاج المستخدم إلى تحديد بعض المعلمات الرئيسية ويتولى البرنامج بقية العملية. تتكون العملية من الخطوات التالية:
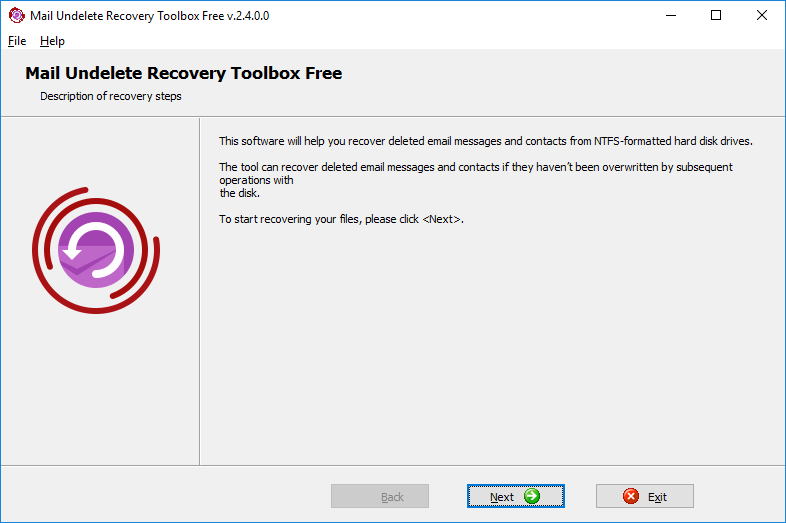
هذه هي الشاشة الأولية لمعالج الاسترداد والتي تحتوي على رسالة ترحيب وزر Next في أسفل النافذة. انقر فوق هذا الزر للانتقال إلى الخطوة التالية.
تطلب منك الخطوة الثانية من المعالج تحديد محرك الأقراص الذي سيبحث البرنامج فيه عن العناصر المحذوفة. ما عليك سوى تحديد محرك أقراص واحد من قائمة محركات الأقراص المنسقة بنظام NTFS المتاحة والنقر فوق الزر Next لبدء التحليل.
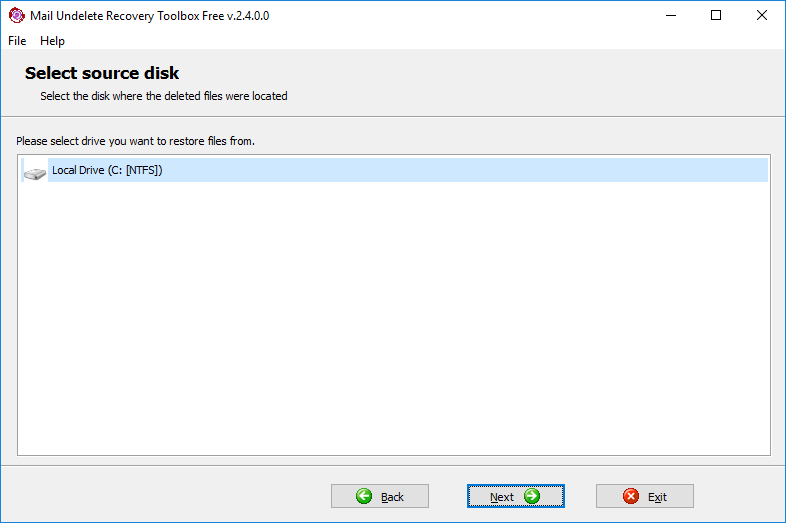
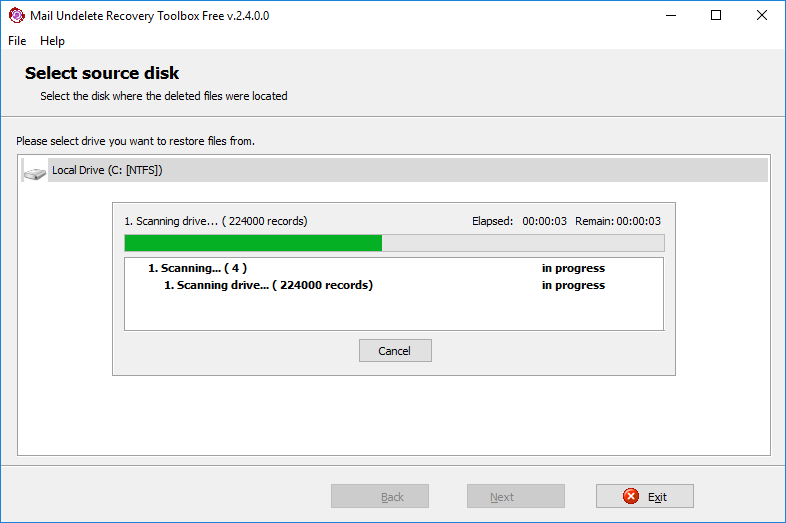
هذه المرحلة من عملية استرداد البيانات تتم بشكل آلي بالكامل. سوف ترى لفترة وجيزة نافذة جديدة تحتوي على سجل للإجراءات التي تم إجراؤها ومؤشر الوقت المنقضي. بمجرد انتهاء البرنامج من مسح محرك الأقراص المحدد، سينتقل تلقائيًا إلى الخطوة التالية.
4. معاينة البيانات القابلة للاسترداد
في هذه المرحلة، يعرض Mail Undelete Recovery Toolbox Free قائمة بالعناصر القابلة للاسترداد في شكل شجرة. يمكنك توسيع عقد الشجرة والتنقل عبر بنية المجلد لتحديد الملفات التي تحتاج إليها. تعرض اللوحة الموجودة على الجانب الأيمن معلومات خاصة بالعناصر عند تحديد عنصر في الشجرة. يمكنك تحديد عناصر فردية أو مجلدات كاملة لاستردادها. بمجرد تحديد اختيارك، يمكنك المتابعة بالنقر فوق الزر Next.
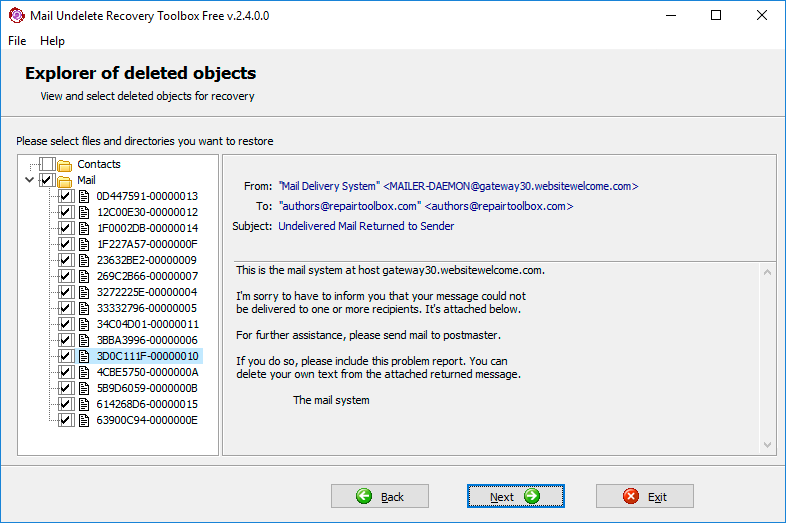
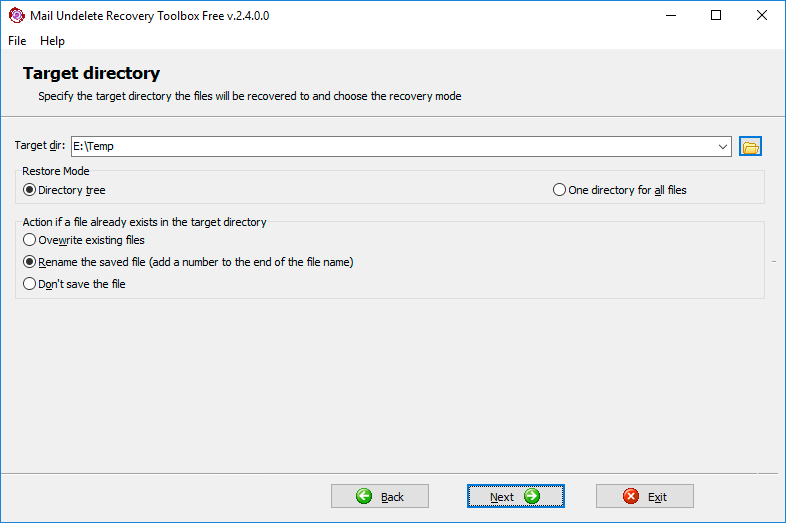
5. اختيار مجلد الإخراج وإعدادات الاسترداد
تتيح لك الخطوة الخامسة من معالج استرداد البيانات تحديد المجلد الذي سيتم استخدامه لتخزين العناصر المستردة. ويمكن القيام بذلك بعدة طرق:
- عن طريق كتابة اسمه ومساره في حقل الإدخال الموجود أعلى نافذة البرنامج
- باستخدام مربع حوار فتح الملف القياسي في نظام التشغيل Windows والذي يمكن فتحه بالنقر فوق الزر المقابل على يمين الحقل.
- عن طريق تحديد موقع تم استخدامه مسبقًا من القائمة المنسدلة والتي يمكن فتحها بالنقر فوق زر صغير به سهم متجه للأسفل في الجزء الأيمن من حقل الإدخال.
تمنحك الألواح الموجودة أسفل حقل المجلد الوجهة بعض المرونة من حيث التحكم في الطريقة التي سيتم بها استرداد ملفاتك. إذا كنت تريد أن يقوم البرنامج بإعادة إنشاء بنية المجلد الأصلية في المجلد الوجهة المحدد، فاختر Directory tree. إذا كنت تريد أن يقوم البرنامج ببساطة بنسخ الملفات المستردة إلى المجلد الهدف، فاستخدم خيار One directory for all files.
تتعلق الخيارات الثلاثة الأخيرة بإجراءات البرنامج في حالة وجود تعارضات في أسماء الملفات. إذا كان هناك ملف يحمل نفس اسم الملف الذي يتم استرداده موجودًا بالفعل في المجلد الوجهة، فيمكنك تكوين Mail Undelete Recovery Toolbox Free للعمل وفقًا لأحد السيناريوهات التالية:
- استبدال الملفات الموجودة
- إعادة تسمية الملف المحفوظ (إضافة رقم إلى نهاية اسم الملف)
- عدم حفظ الملف
بمجرد تحديد خيارات الاسترداد اللازمة، ما عليك سوى الضغط على Next وانتظر حتى يقوم البرنامج بمهمته وانتقل إلى الخطوة النهائية.
هذه هي الخطوة الأخيرة في المعالج الذي يسمح لك بعرض سجل الاسترداد ومعرفة الكائنات التي تم استردادها وحجمها بالبايتات والمكان الذي تم نسخها إليه. في هذه المرحلة، يمكنك إنهاء العمل بالبرنامج بالنقر فوق الزر Exit، والرجوع إلى أي عدد من الخطوات في جلسة الاسترداد الحالية أو النقر فوق طريقك إلى الخطوة الأولى واختيار محرك أقراص آخر للاسترداد.
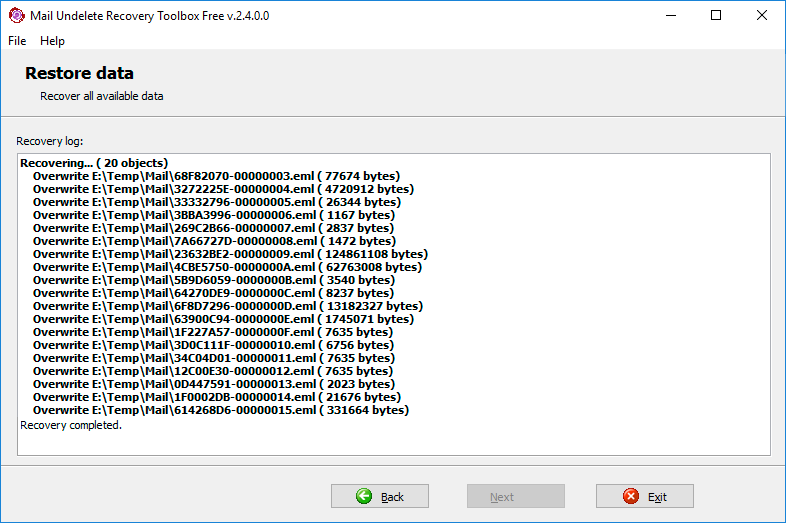
كما ترى، فإن Mail Undelete Recovery Toolbox Free بسيط وسريع بشكل مذهل - واستخدامه سهل للغاية. ومع ذلك، لا تتردد في إخبارنا إذا كانت لديك أي أسئلة أو مشكلات تتعلق باستخدام المنتج.
الموارد:
- بريد Windows Live على ويكيبيديا: https://ar.wikipedia.org/wiki/بريد_ويندوز_لايف