Recovery Toolbox for CD Free
يساعد Recovery Toolbox for CD Free على استعادة البيانات من الأقراص CD/DVD/Blu-ray غير القابلة للقراءة وأقراص البصريات الأخرى.
كيفية إصلاح القرص المضغوط
كيفية إصلاح البيانات من قرص بصري (CD/DVD/Blu-ray) مخدوش أو تالف. وصف خطوة بخطوة:
- أدخل القرص الضوئي التالف في محرك الأقراص على جهاز الكمبيوتر
- قم بتنزيل وتثبيت وتشغيل Recovery Toolbox for CD Free من هنا: https://recoverytoolbox-ar.com/download/RecoveryToolboxForCDInstall.exe
- حدد محرك الأقراص الذي تريد استرداد البيانات منه في الصفحة الأولى من Recovery Toolbox for CD Free
- حدد القرص والمجلد لحفظ البيانات المستردة
- تحديد الملفات/المجلدات التي تريد استردادها من محرك الأقراص
قائمة مختصرة لميزات Recovery Toolbox for CD Free:
- استعادة البيانات التالفة من جميع أنواع الوسائط الأكثر شيوعًا اليوم
- التعامل مع البيانات التي أصبحت تالفة بعد تلف مادي للوسائط وبسبب أخطاء البرنامج
- السماح للمستخدم بالتحكم الكامل في عملية الاسترداد
- تزويد المستخدم بتقرير مفصل قدر الإمكان عن عملية استرداد البيانات
ولكن الأهم من ذلك - أن كل هذه الميزات الرائعة مجانية تمامًا! من الآن فصاعدًا لديك أداة متاحة وبسيطة ولكنها قوية لاستعادة البيانات ولا تتطلب أي أموال!
ستكون الأداة ضرورية في الحالات التالية:
- تعرض الوسائط للتلف المادي (الخدوش، التعرض للسوائل، إلخ.)
- إتلاف تنسيق الوسائط بواسطة البرنامج المستخدم لكتابة الأقراص
- فشل نظام التشغيل أثناء قراءة الوسائط والوصول إليها
- وما إلى ذلك وما إلى ذلك
في كل هذه المواقف غير السارة، سيفعل البرنامج بسرعة وبشكل مثالي كل ما هو ضروري لاستعادة أكبر قدر ممكن من المعلومات.
تجعل الواجهة المريحة والبديهية العمل مع البرنامج فعالاً وممتعًا.
إذا أخذت في الاعتبار عدد وجودة الخوارزميات، وبساطة الاستخدام وتوافره، ومجموعة الميزات، فإن Recovery Toolbox for CD Free هي واحدة من أفضل الأدوات في فئتها، ومرة أخرى، على عكس معظم نظائرها، فهي مجانية تمامًا.
كيفية استعادة قرص مضغوط بعد تعرضه للتلف مجانًا
من الملائم استخدام أداة Recovery Toolbox for CD Free لاستعادة البيانات من قرص مضغوط تالف. ومن المرجح أن يتمكن Recovery Toolbox for CD Free من قراءة الملفات من قرص مضغوط مخدوش وغير قابل للقراءة. لاختبار هذا البيان، من الضروري:
- قم بتنزيل Recovery Toolbox for CD Free وتثبيته وتشغيله.
- حدد الوسائط التي يوجد بها القرص المضغوط التالف.
- حدد المجلد على القرص الصلب حيث سيتم نسخ الملف من القرص الضوئي.
- ابدأ إصلاح القرص المضغوط التالف.
كيفية إصلاح القرص المضغوط مجانًا
إذا كنت بحاجة إلى إصلاح قرص مضغوط أو قرص DVD بسرعة، فإن Recovery Toolbox for CD Free يمكنه القيام بذلك ببضع نقرات. يتم إصلاح أقراص CD/DVD عن طريق نسخ الملفات وإصلاحها من قرص ضوئي تالف إلى مجلد على القرص الصلب.
المتطلبات:
- Windows 98/Me/2000/XP/Vista/7/8/10/11 أو Windows Server 2003/2008/2012/2016 وما فوق
لقطات الشاشة:
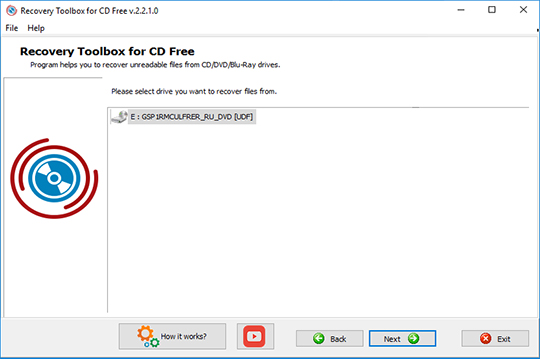
حدد محرك الأقراص لاستعادة البيانات
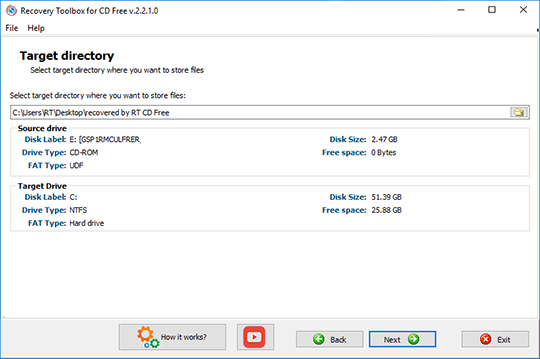
حدد القرص والمجلد لحفظ البيانات المستردة
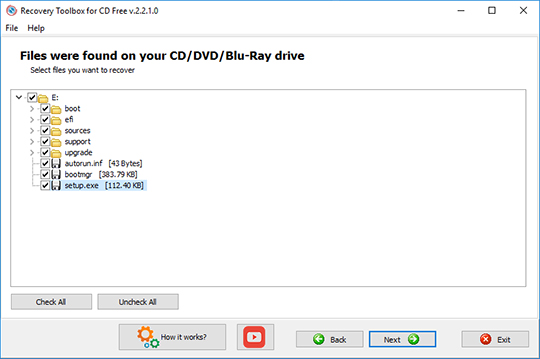
تحديد الملفات/المجلدات التي تريد استردادها من محرك الأقراص
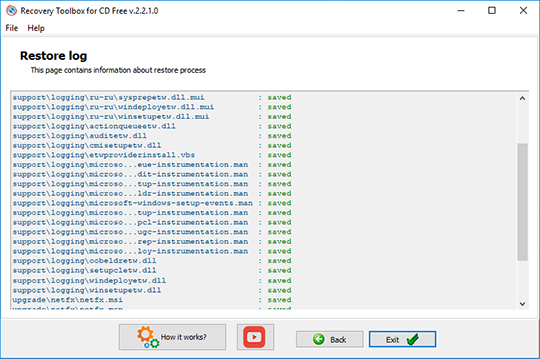
استعادة السجل
كيف يعمل:
تنزيل البرنامج من الموقع. تنزيل
تثبيت البرنامج:
- انقر نقرًا مزدوجًا فوق ملف التثبيت الذي تم تنزيله في المتصفح

- حدد ملف التثبيت الذي تم تنزيله في مستكشف Windows وانقر فوق Enter أو انقر نقرًا مزدوجًا فوقه.
يرجى تأكيد رسالة التحذير:
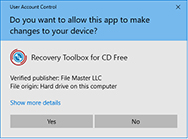
تشغيل معالج التثبيت:
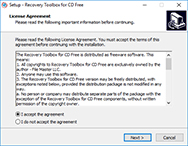
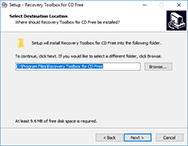
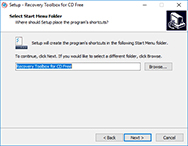
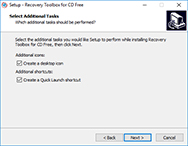
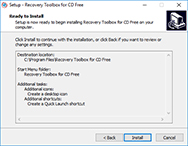
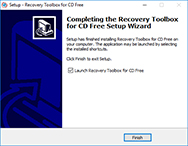
تشغيل البرنامج:
- انقر نقرًا مزدوجًا فوق الرمز الموجود على سطح المكتب
أو
- اختر من القائمة الرئيسية: Start | Programs | Recovery Toolbox for CD Free | Recovery Toolbox for CD Free
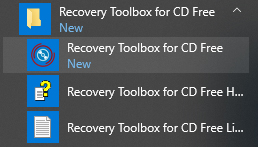
الرجاء تحديد محرك الأقراص الذي يحتوي على قرص بصري تالف (CD/DVD/Blu-ray أو ما شابه ذلك):
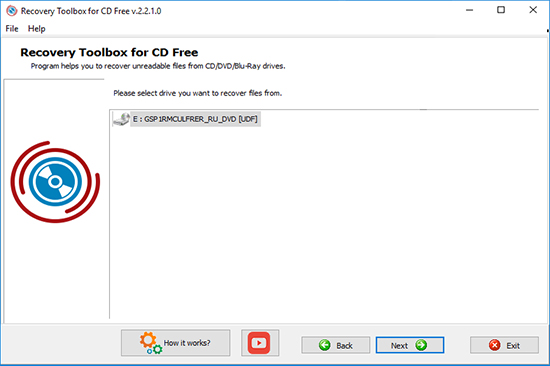
وانقر على زر Next:
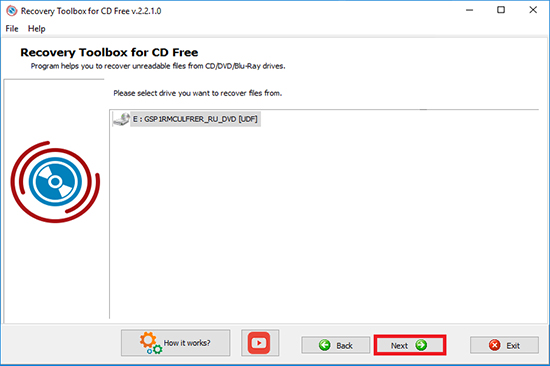
حدد الدليل المستهدف الذي تريد تخزين الملفات فيه.
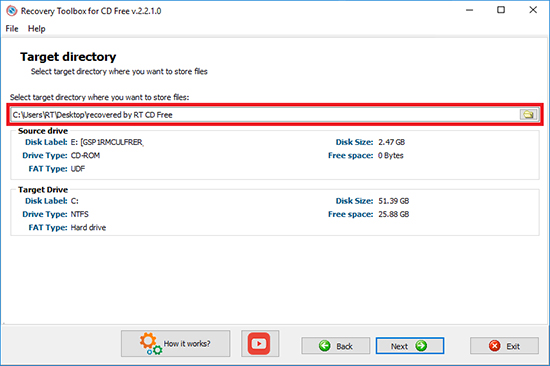
وانقر على زر Next:
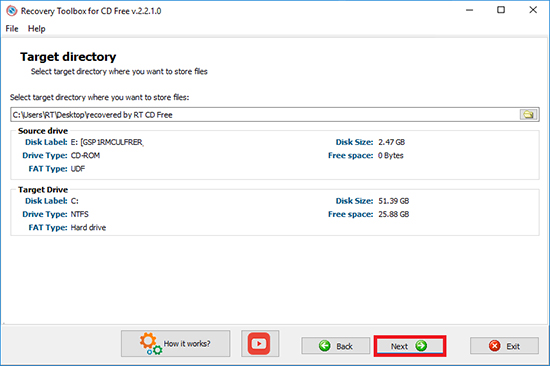
في الصفحة الثالثة، يستطيع العميل عرض واختيار الملفات المستردة التي سيتم حفظها:
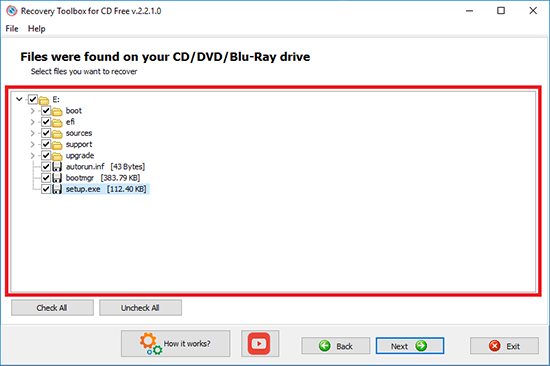
انقر فوق الزر Next:
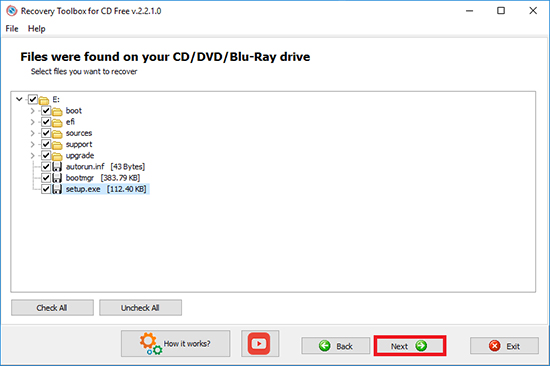
في الصفحة الأخيرة، ستجد سجلًا تفصيليًا لعملية الاسترداد:
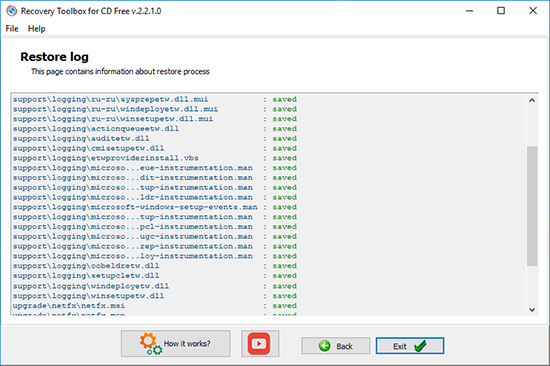
فيديو:
المساعدة عبر الإنترنت:
يستخدم برنامج Recovery Toolbox for CD Free (تنزيل) لاستعادة البيانات من جميع أنواع الوسائط الأكثر شيوعًا بطريقة سهلة وفعالة. يوفر البرنامج للمستخدم واجهة مريحة يمكن استخدامها لاستعادة البيانات في بضع خطوات بسيطة:
كيفية استعادة البيانات من الوسائط التالفة؟
- حدد محرك الأقراص الذي تريد استرداد البيانات منه
- حدد القرص والمجلد لحفظ البيانات المستردة فيه
- حدد الملفات/المجلدات التي يجب استردادها من محرك الأقراص
دعونا نصف كل خطوة بالتفصيل.
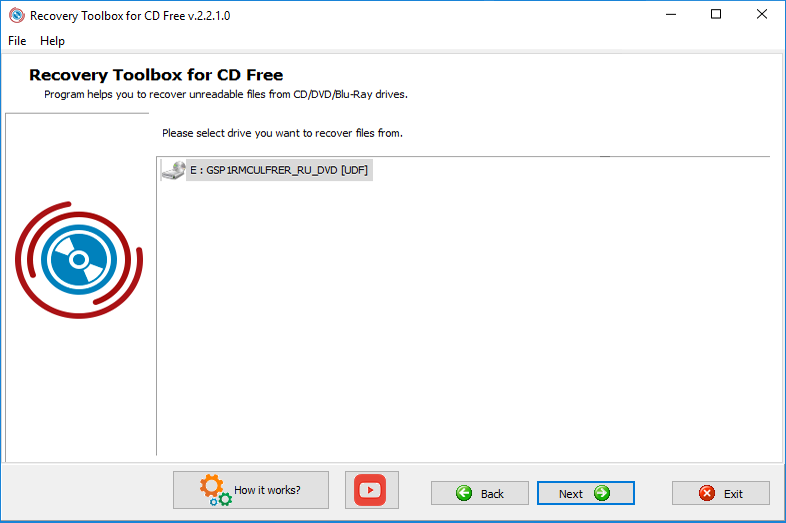
1. حدد محرك الأقراص الذي تريد استرداد البيانات منه
بعد بدء تشغيل Recovery Toolbox for CD Free، سترى الصفحة الأولى من معالج الاسترداد. تعرض هذه الصفحة قائمة بجميع محركات الأقراص المتاحة التي يمكن للأداة استرداد البيانات منها. يجب عليك تحديد محرك الأقراص المطلوب بنقرة واحدة بالماوس أو باستخدام مفاتيح الأسهم والنقر فوق الزر Next. تذكر أنه حتى بداية عملية استرداد البيانات يمكنك الخروج من البرنامج بالنقر فوق زر Exit والعودة إلى الخطوة السابقة بالنقر فوق زر Back بعد فتح الصفحة الثانية من البرنامج.
2. حدد القرص والمجلد لحفظ البيانات المستردة فيه
بعد النقر فوق الزر Next في الصفحة الأولى من معالج الاسترداد، ستظهر لك الصفحة التي يمكنك من خلالها تحديد القرص والمجلد لحفظ البيانات المستردة فيه.
هناك طريقتان لتحديد المسار إلى الموقع للبيانات المستردة:
- اكتب المسار المطلوب في الحقل
- انقر فوق الزر الذي سيفتح مربع الحوار حيث يمكنك تحديد المجلد المطلوب على أي محرك أقراص متاح. كما يمكنك استخدام مربع الحوار هذا لإنشاء مجلد جديد إذا لزم الأمر
بالإضافة إلى إمكانية تحديد المجلد الذي تريد حفظ البيانات فيه، تحتوي الصفحة الثانية من معالج الاسترداد المعروضة حاليًا على الشاشة على معلومات حول:
- المحرك الذي يتم تخزين البيانات المستردة فيه
- المحرك الذي سيحفظ البرنامج البيانات المستردة فيه
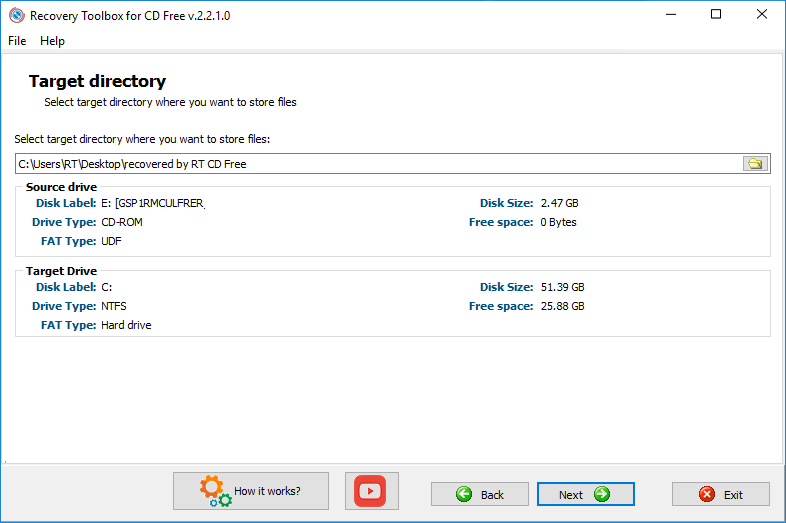
ملحوظة: يتم تحديث المعلومات حول Target Drive تلقائيًا بعد تغيير محرك الأقراص المحدد لحفظ البيانات المستردة.
بعد تحديد المجلد الذي تريد حفظ البيانات المستردة فيه وعرض معلومات حول محركات الأقراص المصدر والهدف، يجب النقر فوق الزر Next والانتقال إلى الخطوة التالية.
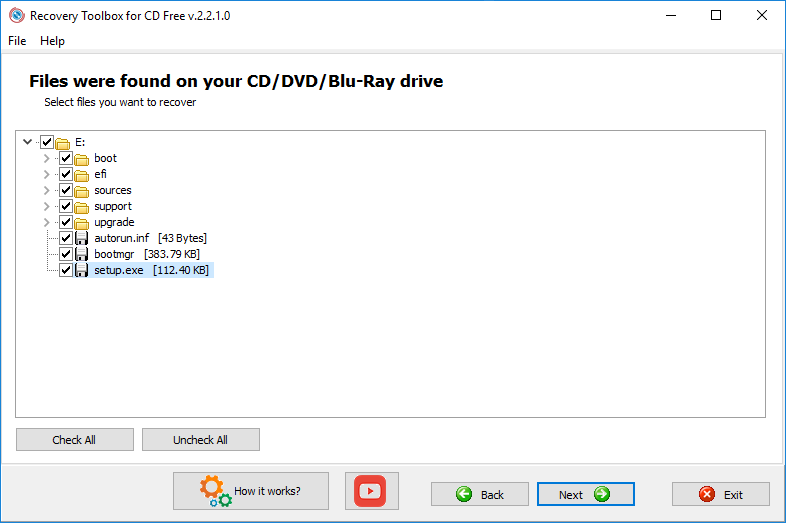
3. تحديد الملفات/المجلدات التي تريد استردادها من محرك الأقراص
لتحديد ملف، ما عليك سوى النقر على مربع الاختيار الأبيض الفارغ بجوار اسم الملف. من الممكن تحديد ملفات منفصلة ومجلدات كاملة تحتوي على جميع الملفات بداخلها.
يمكنك أيضًا تحديد جميع الملفات الموجودة على محرك الأقراص لاستعادتها. للقيام بذلك، يجب النقر فوق مربع الاختيار الأبيض الفارغ على يسار اسم محرك الأقراص (سيتم تحديد جميع الملفات تلقائيًا)، وهو نفس النقر فوق الزر Check all. يمكنك إلغاء النقر فوق الزر Check all بالنقر فوق الزر Uncheck all الذي سيزيل تحديد جميع الملفات.
سيصبح زر Save متاحًا بعد تحديد ملف واحد على الأقل لاستعادته. سيؤدي النقر فوق زر Save إلى بدء عملية استرداد الملفات المحددة وحفظ المعلومات المستردة في المجلد المحدد.
يمكنك مشاهدة تفاصيل عملية الاسترداد في النافذة التالية. بمجرد اكتمال عملية استرداد البيانات، سيفتح البرنامج نافذة تحتوي على المجلد الذي تم حفظ البيانات المستردة فيه.
هذا كل شيء! لقد اكتملت عملية الاسترداد! يمكنك النقر فوق الزر Exit.
القائمة الرئيسية في معالج الاسترداد
تحتوي كافة النوافذ الموجودة في معالج Recovery Toolbox for CD Free على القائمة الرئيسية.
يمكنك دائمًا الخروج من البرنامج ليس فقط باستخدام زر Exit، بل أيضًا عن طريق تحديد عنصر القائمة File | Exit.
تحتوي قائمة Help على ثلاثة عناصر. سيؤدي النقر فوق عنصر Help الخاص بـ Recovery Toolbox for CD Free إلى فتح هذه الصفحة في المتصفح الافتراضي لديك؛ وسيؤدي عنصر Recovery Toolbox for CD Free على الويب إلى فتح صفحة الويب الخاصة بـ Recovery Toolbox for CD Free في المتصفح لديك. النقر على عنصر About سيؤدي إلى فتح مربع حوار يحتوي على معلومات حول البرنامج ومطوره.
الموارد:
- قرص مضغوط على ويكيبيديا: https://ar.wikipedia.org/wiki/قرص_مضغوط
- دي في دي على ويكيبيديا: https://ar.wikipedia.org/wiki/دي_في_دي
- بلو راي على ويكيبيديا: https://ar.wikipedia.org/wiki/بلو_راي