استيراد ملفات OST في Outlook
كيفية استيراد البيانات من ملف OST في Outlook
يمكن إجراء استيراد البيانات من ملف OST إلى Microsoft Outlook بطريقتين: باستخدام برنامج Recovery Toolbox for Outlook أو ملف OST عبر الإنترنت إلى ملف PST conversion service.

استيراد OST في Outlook

في معظم هذه الحالات يترك المستخدم مع ملفات OST التي لا تفتح في Outlook. لفتح ملفات OST، تحتاج إلى استخدام خدمات وأدوات خارجية. لاستيراد ملفات OST، يجب عليك:
- ابحث عن ملفات OST على قرص الكمبيوتر
- تحويل ملفات OST إلى ملفات PST، إما بصيغة:
- مع Recovery Toolbox for Outlook
- مع محول عبر الإنترنت https://recoverytoolbox-ar.com/osttopst/
- افتح ملف PST مع البيانات المحولة؛ في قائمة Microsoft Outlook: File | Open&Export | Open Outlook Data File
- حذف ملفات OST القديمة من إعدادات Outlook. القائمة: File | Account setting
- فتح علامة التبويب Datafiles
- حذف ملف OST من قائمة الملفات.

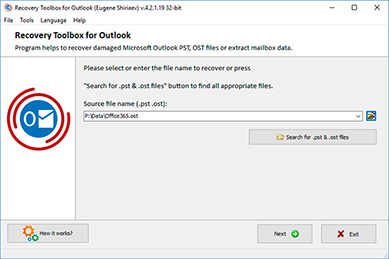
متى يكون من الضروري استيراد ملفات OST في Outlook؟ في حالة وجود الأخطاء التالية:

- تعطل خادم الصرف الآلي
- وحدة تحكم مجال Windows غير متصلة أو غير متوفرة
- تعطل خادم البريد IMAP
- الحساب المحذوف من خادم Exchange Server
- حظر حساب حظر خادم Exchange Server
- حساب المستخدم المحذوف من نطاق Windows Domain
- حظر حساب المستخدم الخاص بنطاق النافذة
- حظر مستخدم Office 365
- حظر مستخدم Office 365
- حساب المستخدم المحذوف من Office 365
في حالات مثل تلك المذكورة أعلاه، يتوقف Microsoft Outlook عن العمل بشكل طبيعي ويتم حظر الوصول إلى البريد الإلكتروني.
المزايا:


المتطلبات:
- Windows 98/Me/2000/2000/XP/Vista/7/8/10/11 أو Windows Server 2003/2008/2012/2016 وما فوق
- يجب تثبيت Microsoft Outlook 98، و Microsoft Outlook 2000، و Microsoft Outlook 2002، و Microsoft Outlook 2003، و Microsoft Outlook 2007، و Microsoft Outlook 2010، و Microsoft Outlook 2013، و Microsoft Outlook 2016، و Microsoft Outlook 2019، و Microsoft Outlook 2021، و Microsoft Outlook 2024 على كمبيوتر المستخدم وقت التحويل (باستثناء Outlook ل Office 365، و Outlook لنظام iOS، و Outlook لنظام MacOS).
الملاحظات:لا يقوم هذا المنتج بتصدير مجموعات جهات الاتصال.
امتدادات الملفات المستردة: pst و ost. تعمل الخدمة عبر الإنترنت و Recovery Toolbox for Outlook على إصلاح ملفات Microsoft Outlook 98 / 2000 / 2002 / 2003 / 2007 / 2010 / 2013 / 2016 / 2019 / 2021 / 2024 و Outlook لـ Microsoft 365.
ما هو OST أو ملف جدول التخزين دون اتصال؟
OST (Offline Storage Table) هو تنسيق ملف يستخدمه Microsoft Outlook لتخزين بيانات صندوق البريد عند العمل دون اتصال. يتم إنشاء ملف OST عندما يستخدم Outlook وضع التخزين المؤقت عند تبادل البيانات بينه وبين الخادم. يمكن أن يكون ملف OST منقذًا في حالة تعطل النظام أو تلفه أو حذفه عن طريق الخطأ. ماذا لو كنت تريد فتح ملف Outlook OST على كمبيوتر آخر أو استخدامه مع عميل بريد إلكتروني آخر؟ في هذه المقالة، سنعرض لك إرشادات خطوة بخطوة حول استيراد ملفات OST إلى Microsoft Outlook بحيث يمكنك الوصول بسهولة إلى بيانات صندوق البريد الخاص بك.
الأسباب الأكثر شيوعًا لاستيراد ملف OST إلى Outlook

لعدة أسباب، قد تحتاج إلى استيراد عناصر البريد (رسائل البريد الإلكتروني وجهات الاتصال والمواعيد والتذكيرات والمزيد) من ملف OST إلى Microsoft Outlook. فيما يلي بعض منها:
- الانتقال إلى كمبيوتر جديد عند الانتقال إلى جهاز كمبيوتر جديد أو إعادة تثبيت نظام التشغيل الخاص بك، قد تحتاج إلى استيراد ملف OST إلى Microsoft Outlook للوصول إلى بيانات صندوق البريد السابقة.
- تعطل خادم التبادل: في حالة تعطل خادم Exchange Server، قد يفشل Outlook في مزامنة عناصر بريدك مع الخادم. لحل مشكلات المزامنة في Outlook، قد تحتاج إلى تنزيل ملف OST للوصول إلى بيانات صندوق البريد الخاص بك.
- استعادة العناصر المحذوفة: إذا حذفت عن طريق الخطأ بريدًا إلكترونيًا أو عناصر صندوق بريد أخرى من ملفك الشخصي في Microsoft Outlook، يمكنك استعادتها عن طريق استيراد ملف OST القديم.
- فساد صندوق البريد في بعض الأحيان، يمكن أن تتلف بيانات صندوق البريد في Microsoft Outlook لأسباب مختلفة، مثل تعطل الأجهزة أو مشاكل البرامج أو هجمات الفيروسات. قد يعرض Outlook رسالة خطأ مثل "تعذر الوصول إلى ملف بيانات Outlook". في مثل هذه الحالات، يمكن أن يساعد استيراد ملف OST في استعادة بيانات صندوق البريد.
- الترحيل إلى عميل بريد إلكتروني آخر: إذا كنت ترغب في الترحيل إلى برنامج بريد إلكتروني مختلف عن برنامج Microsoft Outlook، يمكنك تحويل ملف OST إلى تنسيق PST واستيراده إلى البرنامج الجديد.
- أخطاء التخويل في مجال Windows الخاص بك: في حالة تعطل وحدة تحكم مجال ويندوز الخاصة بك، أو عدم وجود اتصال بها، أو تم حظر سجل شركتك (على سبيل المثال، في حالة الفصل)، ولكن لا يزال لديك ملف OST مع مراسلات الشركة وأشياء أخرى على جهاز الكمبيوتر المحلي الخاص بك. سيسمح لك استيراد البيانات من ملف OST إلى ملف PST جديد بمتابعة العمل والمراسلات مع العملاء.
- فقدان التحكم في حساب بريدك الإلكتروني: إذا تم الاستيلاء على حساب بريدك الإلكتروني في Gmail أو Yahoo أو أي خدمة بريد إلكتروني أخرى من قبل جهات خارجية، وكنت تستخدم Outlook للعمل معه والوصول إليه عبر IMAP، فهناك ملف OST يحتوي على آخر رسائل البريد الإلكتروني وجهات الاتصال وأشياء أخرى على جهاز الكمبيوتر المحلي الخاص بك. سيسمح لك استيراد البيانات من ملف OST إلى Outlook وتغيير حساب بريدك الإلكتروني بالبقاء على اتصال.
كيف يمكنني العثور على موقع ملف OST على جهاز الكمبيوتر الخاص بي؟

قبل استيراد ملف OST إلى Microsoft Outlook، حدد موقعه على جهاز الكمبيوتر الخاص بك. سيوضح لك هذا القسم كيفية القيام بذلك.
- الخطوة 1: قم بتشغيل لوحة التحكم وافتح تطبيق البريد الصغير.
- انقر على زر 'Start' على سطح مكتب ويندوز واكتب 'Control Panel' في شريط البحث.
- حدد التطبيق الصغير 'Mail' في لوحة التحكم وانقر فوق 'Data Files'.
- الخطوة 2: حدد موقع ملف OST على جهاز الكمبيوتر الخاص بك.
- يسرد مربع الحوار 'Data Files' كافة ملفات البيانات المقترنة بملف تعريف Microsoft Outlook الخاص بك.
- حدد موقع ملف OST المرتبط بحساب بريدك الإلكتروني وانقر على 'Open File Location'.
- في المجلد الذي يفتح، ستجد ملف OST.
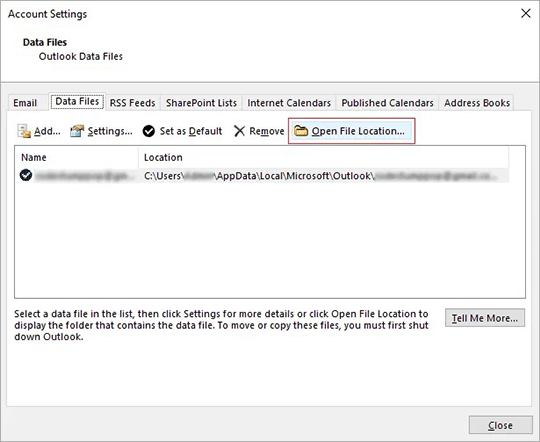
يمكنك أيضًا التنقل إلى موقع ملف OST باستخدام المسار التالي C:\Users%username%AppData\Local\Microsoft\Outlook، حيث "%username%" هو اسم المستخدم لحساب المستخدم على جهاز الكمبيوتر الخاص بك.
لماذا لا يمكنك استيراد ملف OST مباشرة إلى Outlook؟
يتيح لك ملف OST العمل دون اتصال والوصول إلى بيانات صندوق البريد حتى لو لم تكن متصلاً بخادم Exchange أو خادم بريد IMAP آخر (Gmail و Yahoo وما إلى ذلك). ومع ذلك، لا يمكنك فتح ملف OST مباشرة في Microsoft Outlook. إليك السبب:
- المزامنة مع خادم Exchange Server: الغرض من ملف OST هو السماح لك بالعمل دون اتصال ومزامنة بيانات صندوق البريد الخاص بك مع خادم Exchange/IMAP عند الاتصال به. لذلك، ليس الغرض من البيانات الموجودة في ملف OST أن تكون قابلة للوصول إليها مباشرة، حيث يجب مزامنتها مع خادم Exchange/IMAP لضمان تحديث جميع رسائل البريد الإلكتروني وعناصر صندوق البريد الخاصة بك.
- الأمن والحماية: يتم تشفير ملفات OST وحمايتها بواسطة ملف تعريف Microsoft Exchange الخاص بك باستخدام MAPIEntryID GUID key. قد يؤدي الاستيراد المباشر لملف OST إلى Outlook إلى تعريض أمان وسلامة بيانات صندوق البريد الخاص بك للخطر.
- مشكلات توافق الملفات: ملفات OST غير متوافقة مع Microsoft Outlook، مما يعني أنه لا يمكن فتحها مباشرةً في عميل البريد الإلكتروني الخاص بك. عند محاولة فتحها في Outlook، قد تظهر لك رسالة الخطأ التالية: "لا يمكن ربط البرنامج الذي قمت بتحديده بهذا النوع من الملفات. الرجاء تحديد برنامج آخر". ملفات OST مخصصة للاستخدام من قبل خادم Exchange/IMAP ويتم تخزينها بتنسيق مختلف عن ملفات PST.

لذلك، يمكنك الوصول إلى البيانات الموجودة في ملف OST باستخدام الطرق الموضحة في القسم التالي.
كيف يمكنني استيراد ملفات OST إلى Outlook؟
لاستيراد ملفات OST إلى Outlook، قم أولاً بتحويل OST إلى تنسيق PST ثم قم باستيراد ملف PST إلى Outlook. يمكنك تحويل OST إلى ملف PST باستخدام معالج الاستيراد/التصدير في Outlook أو برنامج تحويل OST إلى PST تابع لجهة خارجية مثل Recovery Toolbox for Outlook.
الطريقة 1: تحويل OST إلى PST من Outlook
فيما يلي خطوات تحويل ملف OST إلى تنسيق PST في Microsoft Outlook باستخدام معالج الاستيراد/التصدير:
- الخطوة 1: افتح معالج الاستيراد/التصدير في Outlook.
- افتح Microsoft Outlook وانقر على علامة التبويب 'File' في الزاوية العلوية اليسرى من الشاشة.
- انقر على خيار 'Open & Export' وحدد 'Import/Export' من القائمة المنسدلة.
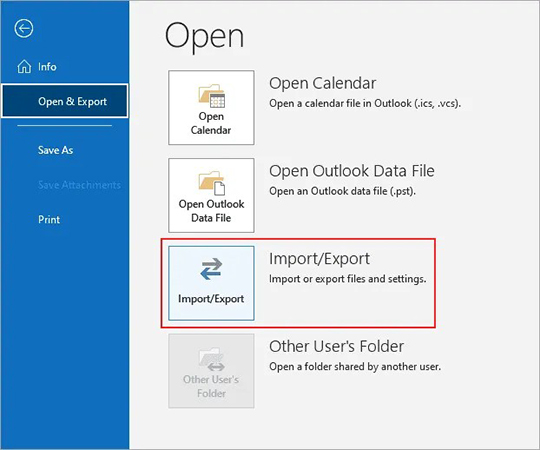
- الخطوة 2: حدد نوع تصدير PST من Outlook PST.
- في معالج الاستيراد/التصدير، حدد 'Export to a file' وانقر على 'Next'.
- حدد 'Outlook Data File (.pst)' كنوع الملف المراد تصديره وانقر فوق 'Next'.
- حدد المجلد أو الحساب الذي تريد تصدير البيانات منه وانقر فوق الزر 'Next'.
- الرجاء تحديد موقع لحفظ ملف PST الجديد وتسميته.
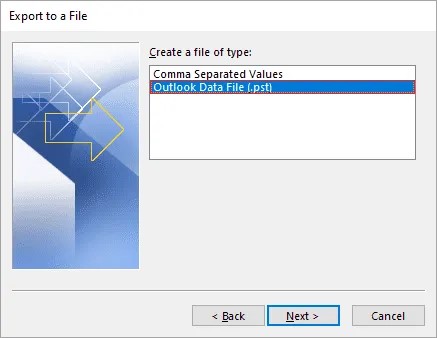
- الخطوة 3: حدد عناصر صندوق البريد المراد تصديرها.
- حدد الخيار 'Include subfolders' لتصدير جميع العناصر في مجلد أو حساب.
- إذا كنت ترغب في تصدير عناصر معينة فقط، اختر 'Filter' وحدد المعايير المطلوبة.
- اضغط على 'Next' للمتابعة.
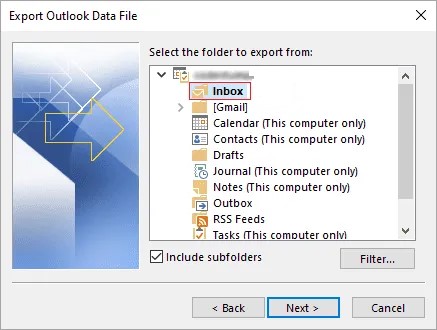
- الخطوة 4: تصدير محتويات ملف OST إلى PST.
- إذا كنت تريد حماية ملف PST المُصدَّر بكلمة مرور، أدخل كلمة المرور وانقر فوق 'OK'.
- انقر فوق 'Finish' لبدء عملية التصدير.
- انتظر العملية وانقر فوق 'OK' عند اكتمال التصدير.
- الخطوة 5: استيراد ملف PST إلى Outlook.
- افتح Microsoft Outlook وانقر على علامة التبويب 'File' في الزاوية العلوية اليسرى من الشاشة.
- انقر على خيار 'Open & Export' وحدد 'Import/Export' من القائمة المنسدلة.
- حدد 'Import from another program or file' وانقر فوق 'Next'.
- حدد 'Outlook Data File (.pst)' كنوع الملف المراد استيراده وانقر فوق 'Next'.
- الرجاء الانتقال إلى الموقع الذي قمت بحفظ ملف PST الجديد فيه وتحديده.
- حدد الخيار 'Replace duplicates with items imported' لتجنب استيراد التكرارات.
- حدد المجلد أو الحساب الذي تريد استيراد البيانات منه وانقر فوق 'Finish'.
باتباع الخطوات أدناه، يمكنك تحويل ملف OST إلى تنسيق PST واستيراد ملف PST إلى عميل البريد الإلكتروني الخاص بك لسهولة الوصول إلى بيانات صندوق البريد الخاص بك.
بينما يعد استخدام معالج الاستيراد/التصدير لتحويل OST إلى PST طريقة بسيطة نسبيًا، إلا أن هناك بعض القيود التي يجب وضعها في الاعتبار:

- فقدان البيانات: قد لا يتمكن معالج الاستيراد/التصدير من تصدير جميع البيانات من ملف OST في الوقت المناسب، مما يؤدي إلى فقدان البيانات أثناء عملية التحويل.
- حدود الحجم: قد يؤثر حجم ملف OST على عملية التحويل. إذا كان ملف OST كبيرًا جدًا، فقد لا يكمل معالج الاستيراد/التصدير عملية التحويل أو قد يستغرق وقتًا طويلاً.
- ملف OST تالف: إذا تعذّر فتح ملف بيانات يتعذر فتح ملف بيانات Outlook OST أو كان تالفًا، فلن يتمكن معالج الاستيراد/التصدير من تحويله إلى تنسيق PST.
- استيراد OST إلى Office 365: لا يقدم معالج الاستيراد/التصدير أي خيارات لاستيراد رسائل البريد الإلكتروني وعناصر صندوق البريد مباشرةً من OST إلى Office 365.
- ملفات OST المحمية بكلمة مرور: إذا كان ملف OST محمي بكلمة مرور، فيجب عليك إدخال كلمة المرور أثناء عملية التحويل. لا يمكنك تحويل الملف باستخدام معالج الاستيراد/التصدير إلا إذا كانت لديك كلمة المرور.
الطريقة 2: أرشفة رسائل البريد الإلكتروني من OST إلى PST
الطريقة الثانية لفتح محتويات صندوق البريد من Outlook هي أرشفة ملف OST إلى ملف PST باستخدام إعدادات الأرشفة التلقائية في Outlook. ستساعدك هذه الميزة على تحرير مساحة في صندوق البريد الخاص بك مع ضمان تخزين رسائل البريد الإلكتروني المهمة بأمان في ملف مؤرشف.
فيما يلي خطوات أرشفة رسائل البريد الإلكتروني من OST إلى PST باستخدام إعدادات الأرشفة التلقائية في Microsoft Outlook:
- الخطوة 1: افتح إعدادات الأرشفة التلقائية في Outlook.
- افتح Microsoft Outlook وانقر على علامة التبويب 'File' في الزاوية العلوية اليسرى من الشاشة.
- انقر فوق 'Options'>'Advanced'>'AutoArchive Settings'.
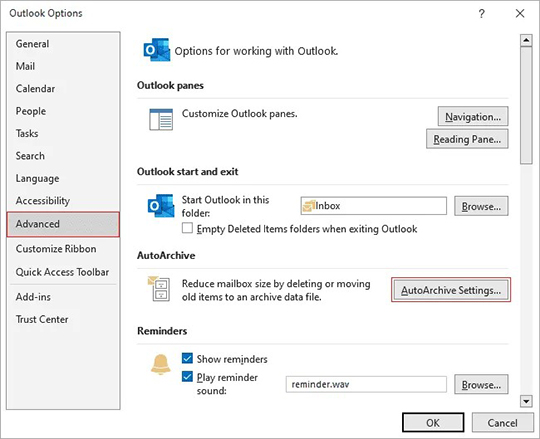
- الخطوة 2: تكوين إعدادات الأرشفة التلقائية.
- حدد خانة الاختيار 'Run AutoArchive every' وحدد الفاصل الزمني الذي تريد تشغيل عملية الأرشفة التلقائية فيه.
- حدد المجلد أو المجلدات التي تريد أرشفتها. يمكنك اختيار أرشفة جميع المجلدات.
- حدد إعدادات المجلد الافتراضية للأرشفة وقم بتعيين الإطار الزمني الذي يجب أرشفة العناصر خلاله.
- حدد الموقع الذي تريد حفظ ملف PST المؤرشف فيه.
- انقر فوق 'OK' لحفظ إعدادات الأرشفة التلقائية.
- الخطوة 3: تكوين إعدادات الأرشفة التلقائية للمجلدات.
- لتعيين خيارات أرشفة مختلفة لأي مجلد، انقر بزر الماوس الأيمن فوقه في Outlook، وحدد 'Properties'، ثم انقر فوق علامة التبويب 'AutoArchive'.
- الخطوة 4: ابدأ عملية الأرشفة التلقائية.
- انتظر الوقت المحدد لبدء عملية الأرشفة التلقائية تلقائياً.
- بدلاً من ذلك، يمكنك النقر على 'File'>'Tools'>'Clean Up Old Items' لأرشفة العناصر يدويًا.
- تحقق من الموقع الذي قمت بحفظ ملف PST المؤرشف فيه للتأكد من أرشفة العناصر بنجاح.
ملاحظة:في حالة تلف ملف OST، لا يمكنك تصدير أو أرشفة رسائل البريد الإلكتروني إلى تنسيق PST من Outlook. لاستعادة ملف OST تالف، يجب عليك استخدام Recovery Toolbox for Outlook لفتح ملفات OST إلى ملفات PST وتحويلها.

الطريقة 3: استيراد OST إلى Outlook 2022 و 2019 و 2016 و 2013 و 2010 و Outlook ل Microsoft 365

Recovery Toolbox for Outlook أداة موثوقة وقوية لـ تحويل ملفات OST إلى تنسيق PST. لها العديد من المزايا مقارنة بالطرق اليدوية الأخرى. إنه خيار جيد إذا كنت لا تستطيع فتح ملف OST أو تريد تحميله مباشرة إلى Office 365 وخادم Live Exchange. Recovery Toolbox for Outlook متوافق مع Outlook ويسمح لك باستعادة و فتح ملفات OST بدون Outlook.
فيما يلي خطوات تحويل OST إلى PST باستخدام Recovery Toolbox for Outlook واستيراد PST إلى Outlook:
- الخطوة 1: قم بتنزيل وتثبيت صندوق أدوات الاسترداد لبرنامج Outlook.
- انتقل إلى Recovery Toolbox for Outlook وقم بتنزيل البرنامج.
- قم بتثبيت البرنامج على جهاز الكمبيوتر الخاص بك باتباع الإرشادات الموجودة في معالج التثبيت.
- الخطوة 2: حدد ملف OST وقم بتعيين خيار التحويل.
- انقر فوق الزر 'Browse' وحدد ملف OST الذي تريد تحويله.
- انقر فوق 'Converter mode' للمتابعة.
- يعرض Recovery Toolbox for Outlook محتويات ملف OST، بما في ذلك رسائل البريد الإلكتروني والمجلدات وجهات الاتصال والتقويمات والملاحظات والمهام والمواعيد. يمكنك معاينة عناصر محددة قبل التصدير.
- حدد مجلد التصدير على القرص.
- حدد الخيار 'Save as PST file'.
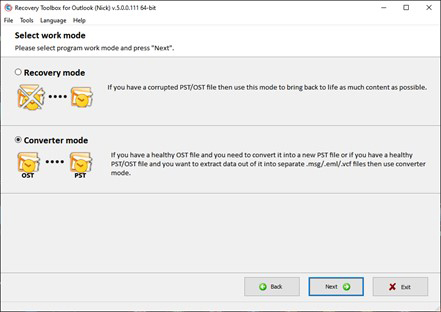
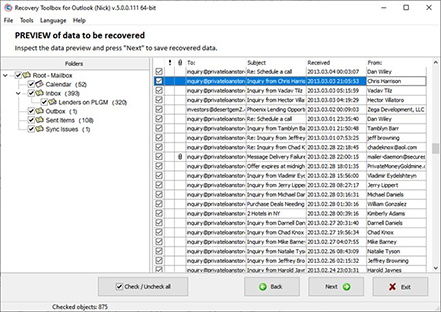
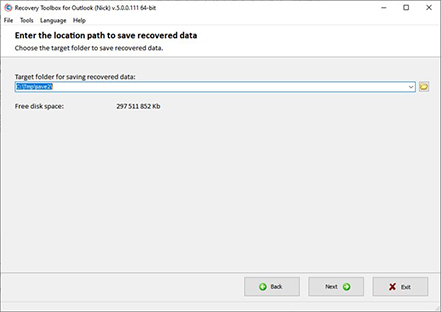
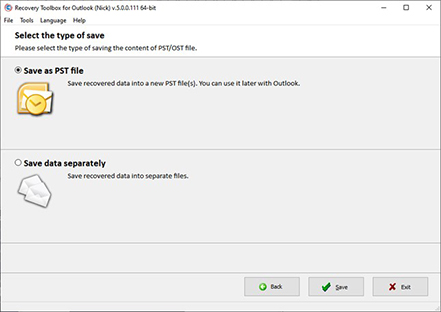
- الخطوة 3: ابدأ التحويل.
- للتحويل، تأكد من تثبيت إصدار Outlook لسطح المكتب على جهاز الكمبيوتر الخاص بك. ثم، انقر فوق الزر 'Save' لبدء التحويل.
- انتظر حتى تكتمل العملية. يعتمد وقت التنفيذ على حجم ملف OST والإعدادات التي حددتها.
- الخطوة 4: استيراد ملف PST إلى Microsoft Outlook.
- قم بتشغيل Microsoft Outlook وانقر على علامة التبويب 'File' في الزاوية العلوية اليسرى من الشاشة.
- انقر فوق 'Open & Export' وحدد 'Import/Export'من القائمة المنسدلة.
- حدد 'Import from another program or file' واتبع خطوات ملف PST.
- انقر فوق 'Finish' لإكمال عملية الاستيراد.
فيما يلي بعض مزايا Recovery Toolbox for Outlook على الطرق الأخرى:
- سهل الاستخدام: صندوق أدوات الاسترداد لبرنامج Outlook يحتوي على واجهة سهلة الاستخدام تجعل من السهل على المستخدمين غير التقنيين إجراء تحويل OST إلى PST. يمكنك أيضًا تحويل عناصر البريد من OST إلى تنسيقات MSG و EML و VCF و MHT.
- السرعة: صندوق أدوات الاسترداد لبرنامج Outlook تم تصميمه لتحويل ملفات OST الكبيرة إلى ملفات PST بسرعة وكفاءة، بحيث لا يتعين عليك الانتظار لساعات حتى تكتمل عملية التحويل.
- سلامة البيانات: مجموعة أدوات الاسترداد لبرنامج Outlook يضمن تحويل بياناتك بدقة وسلامة بنسبة 100%، لذلك لا داعي للقلق بشأن فقدان البيانات المهمة أثناء عملية التحويل.
- المرونة: مع Recovery Toolbox for Outlook, يمكنك اختيار البيانات التي تريد تصديرها من ملف OST، مثل المجلدات أو رسائل البريد الإلكتروني أو جهات الاتصال المحددة.
- الميزات الإضافية: Recovery Toolbox for Outlook يقدم ميزات إضافية مثل دعم ملفات OST المشفرة، ومعاينة بيانات ملف OST قبل التحويل، وحفظ ملف PST المحول في موقع شبكة.
- سلامة البيانات: مجموعة أدوات الاسترداد لبرنامج Outlook لا يعدل ملف OST الأصلي أو يضيف بيانات جديدة. يظل الملف الأصلي كما كان قبل التحويل.

ملخص
تتناول هذه المقالة طرقًا مختلفة لاستيراد ملفات OST إلى Microsoft Outlook. يمكنك استخدام معالج الاستيراد/التصدير أو أرشفة بريدك الإلكتروني من OST إلى PST ثم استيراد ملف PST إلى Outlook. ومع ذلك، إذا لم يعد بإمكانك الوصول إلى خادم Exchange أو إذا كان ملف OST تالفًا أو معطوبًا، فستحتاج إلى محول احترافي من OST إلى PST لتصدير بيانات البريد الإلكتروني وفتحها في Outlook. يمكن لـ Recovery Toolbox for Outlook استرداد ملفات OST وتحويل جميع بيانات البريد الإلكتروني لديك من تحويل OST إلى PST عبر الإنترنت مع الحفاظ على سلامة البيانات وسلامتها بشكل كامل.