فتح ملف OST
كيفية فتح ملف OST في مايكروسوفت أوتلوك
تم التحديث: 2024-10-31
يمكنك فتح ملف OST في Microsoft Outlook عن طريق تحويله إلى ملف PST. هناك طريقتان لتحويل ملف OST إلى ملف PST هما استخدام برنامج Recovery Toolbox for Outlook أو استخدام خدمة تحويل ملف OST إلى ملف PST عبر الإنترنت. يمكن فتح ملف PST المحول واستخدامه بسهولة في Microsoft Outlook.
كيفية فتح ملف OST

كيفية فتح ملف OST وتصحيح الأخطاء عندما يتعذر على Microsoft Outlook فتح مخزن بيانات OST. دليل تفصيلي خطوة بخطوة لفتح ملف *.ost في Microsoft Outlook بدون MS Exchange أو Windows Domain Control أو Office 365:
- قم بتنزيل Recovery Toolbox for Outlook وإعداده وبدء تشغيله من الرابط أدناه: https://recoverytoolbox-ar.com/download/RecoveryToolboxForOutlookInstall.exe
- حدد ملف OST في الصفحة الأولى
- اختر Conversion mode في الصفحة الثانية
- دراسة البيانات من ملف OST على صفحة المعاينة مجاناً
- تحديد مجلد لحفظ البيانات كملف PST
- حفظ البيانات كملف PST
- فتح ملف PST المحفوظ في Microsoft Outlook

تساعد أداة فتح ملفات OST (Recovery Toolbox for Outlook) في إصلاح وتحويل البيانات لملفات Microsoft Outlook. يمكن لأداة فتح ملفات OST قراءة صناديق بريد OST التالفة وتحويل جميع المستندات إلى ملفات PST.
فتح ملفات.ost

كيفية فتح ملفات Microsoft 365 أو Office 365 أو Exchange Server أو Microsoft Outlook .ost.
يمكنك فتح أي ملف OST باستخدام ما يلي:
- Recovery Toolbox for Outlook (التحميل)
- تحويل OST إلى PST عبر الإنترنت
- خدمة الإصلاح عبر الإنترنت
في الحالة الأولى، يمكنك فتح ملف OST محليًا في Windows وتحويله أو إصلاحه إلى ملف (ملفات) PST. يساعدك المحول عبر الإنترنت على تحويل OST إلى PST على أي جهاز وعلى أي نظام تشغيل. تسمح لك خدمة الإصلاح عبر الإنترنت بتصدير البيانات من ملفات OST التالفة إلى ملفات Outlook PST.
ميزات برنامج فتح ملفات OST:
- تحليل بنية صندوق البريد في ملفات OST
- يفتح للتحليل محمية بكلمة مرور ملفات OST
- حفظ البيانات في شكل ملفات EML وVCF وMSG منفصلة
- يعطي معاينة البيانات بسهولة
- يفتح ملفات OST بدون اتصال ومصادقة مع وحدة تحكم مجال Windows
- فتح ملفات OST بدون خادم Exchange Server
- فتح ملفات OST دون الاتصال بخادم بريد IMAP
- فتح ملفات OST بدون مصادقة واتصال بـ Office 365
- فتح ملفات OST دون الاتصال بخدمات Outlook.com/Hotmail/Live.com
- يدعم جميع إصدارات مايكروسوفت Outlook (97/98/2000/2000/2003/XP/2007/2010/2010/2013/2016/2019/2021/2024 و Outlook لمايكروسوفت 365)
- عارض OST
- استرداد مايكروسوفت أوتلوك
- تحويل ملف OST إلى ملف PST
- أداة إصلاح Microsoft Outlook Outlook
- إصلاح قاعدة بيانات Outlook
- إصلاح PST
- تحويل PST إلى EML
- عارض PST
- 0x8004010F: يتعذر الوصول إلى ملف بيانات Outlook
- إصلاح Outlook 2019
- إصلاح Outlook 2016

المتطلبات:
- Windows 98/Me/2000/2000/XP/Vista/7/8/10/11 أو Windows Server 2003/2008/2012/2016 وما فوق
- يجب تثبيت Microsoft Outlook 98، و Microsoft Outlook 2000، و Microsoft Outlook 2002، و Microsoft Outlook 2003، و Microsoft Outlook 2007، و Microsoft Outlook 2010، و Microsoft Outlook 2013، و Microsoft Outlook 2016، و Microsoft Outlook 2019، و Microsoft Outlook 2021، و Microsoft Outlook 2024 على كمبيوتر المستخدم وقت التحويل (باستثناء Outlook ل Office 365، و Outlook لنظام iOS، و Outlook لنظام MacOS).
الملاحظات:لا يقوم هذا المنتج بتصدير مجموعات جهات الاتصال.
ملف OST (جدول التخزين غير المتصل): ما هو وكيفية التعامل معه
ملف OST (Offline Storage Table) هو تنسيق بيانات يستخدمه Microsoft Outlook لتخزين البريد والتقويمات وعناصر الحساب الأخرى محليًا. الميزة الرئيسية لـ OST هي أنه يتيح لك العمل مع صندوق البريد الخاص بك دون اتصال نشط بالإنترنت. هذا الأمر مهم بشكل خاص لأولئك الذين يستخدمون حسابات Microsoft Exchange أو Gmail أو Gmail أو Yahoo أو Hotmail أو Office 365 لأن Outlook ينشئ ملف OST تلقائيًا ويشفره باستخدام مفتاح فريد MAPIEntryID GUID.

عندما تفتح صندوق بريد في Outlook، يقوم البرنامج بمزامنة بياناتك مع خادم Exchange أو خادم IMAP آخر عبر هذا المفتاح، مما يحافظ على تحديث بريدك وبياناتك الأخرى. ومع ذلك، في الحالات التي يكون فيها خادم Exchange غير متوفر أو يكون هناك عطل في الأجهزة، قد لا يعود ملف OST مقترنًا بالخادم ويصبح "orphaned". وهذا يؤدي إلى صعوبات في الوصول إلى البريد والبيانات الأخرى. يتم أيضًا إنشاء ملف OST عند تمكين وضع التبادل المخزن مؤقتًا في Outlook، مما يسرع العمل بالبيانات دون اتصال مستمر بالخادم.
يرتبط كل ملف OST بملف تعريف صندوق بريد محدد على خادم Exchange. لا يمكنك فتح ملف OST باستخدام ملف تعريف آخر أو استيراده مباشرةً إلى Outlook. عند إنشاء ملف تعريف Exchange جديد، يقوم Outlook تلقائيًا بإنشاء ملف OST جديد، وقد تضيع أي تغييرات غير متزامنة متبقية في الملف القديم.
لحل مشكلة ملف OST الذي يتعذر الوصول إليه أو التالف، يمكنك استخدام أدوات متخصصة مثل Recovery Toolbox for Outlook. يتيح لك هذا البرنامج إمكانية فتح ملف OST وعرضه وتحويله إلى تنسيق PST عالمي، مع الحفاظ على البيانات والوصول إلى البريد حتى في حالة تلف الملف الأصلي أو تخلفه.

تعد هذه العملية ضرورية للحفاظ على تشغيل صندوق البريد الخاص بك وضمان توفر جميع البيانات، حتى أثناء تعطل الخادم أو غيرها من المواقف غير المتوقعة.
كيفية العثور على ملف OST وفتحه على جهاز الكمبيوتر الخاص بك
يعد ملف OST (Offline Storage Table) مهم لتشغيل Microsoft Outlook دون اتصال بالإنترنت. فهو يسمح لك بحفظ نسخ من البريد الإلكتروني والبيانات الأخرى على جهازك عند العمل دون اتصال. يعتمد موقع ملفات OST على جهاز الكمبيوتر الخاص بك على إصدار Outlook.
الموقع الافتراضي لملف OST في إصدارات مختلفة:
- Outlook 2022 و 2019 و 2016 و Outlook لمايكروسوفت 365:
يوجد ملف OST هنا: C:\Users\<username>\AppData\Local\Microsoft\Outlook - Outlook 2013:
بشكل افتراضي، يتم تخزين الملف هنا: C:\Users\<username>\AppData\Local\Microsoft\Outlook - Outlook 2010:
بالنسبة لبرنامج Outlook 2010، يوجد الملف هنا: C:\Users\<username>\AppData\Local\Microsoft\Outlook -
Outlook 2007:
في Outlook 2007، يوجد ملف OST في المسار: C:\Users\<username>\Local Settings\Application Data\Microsoft\Outlook

كيفية العثور على ملف OST إذا لم يكن في الموقع الافتراضي:

إذا لم تتمكن من العثور على ملف OST في موقعه الافتراضي، فقد يكون ذلك بسبب إعدادات النظام الشخصية أو تغييرات تكوين Outlook حسب متطلبات المؤسسة. في هذه الحالة، يمكنك البحث في إعدادات Outlook للعثور على الملف:
إرشادات خطوة بخطوة حول كيفية البحث عن ملفات OST على أجهزة الكمبيوتر التي تعمل بنظام Windows:
- الخطوة 1: فتح مايكروسوفت أوتلوك
قم بتشغيل البرنامج على حاسوبك الذي يعمل بنظام ويندوز وانقر على علامة التبويب 'File' في الزاوية العلوية اليسرى من الشاشة.
- الخطوة 2: افتح إعدادات الحساب
من القائمة، حدد 'Account Settings' ثم انقر على 'Account Settings' مرة أخرى في القائمة المنسدلة.
- الخطوة 3: البحث عن موقع ملف OST
في النافذة التي تفتح، انقر على علامة التبويب 'Data Files'. هنا، سترى قائمة بجميع ملفات البيانات المرتبطة بحسابك. حدد موقع ملف OST الذي تريد فتحه وانقر فوق الزر 'Open File Location'. سيؤدي ذلك تلقائياً إلى فتح المجلد الذي تم تخزين ملف OST فيه.
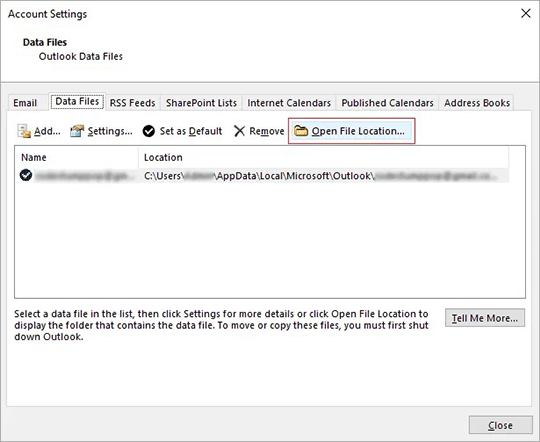
تلميحات مفيدة
- كن على علم بالاختلافات المحتملة في موقع ملف OST: قد يختلف الموقع المحدد لملف OST استناداً إلى تكوين النظام والإعدادات الشخصية ل Microsoft Outlook. على سبيل المثال، إذا قمت بتمكين المصادقة الثنائية أو استخدام ملفات تعريف الشبكة، فقد يتم حفظ الملف في موقع مختلف.
- استخدم بحث ويندوز: إذا كنت لا تزال غير قادر على العثور على الملف، استخدم البحث المدمج. اكتب '.ost' في مربع البحث، وسيعثر النظام على جميع الملفات الموجودة على جهازك بهذا الامتداد.
ملاحظة: من الضروري تمكين رؤية ملفات .ost في Windows Explorer. للقيام بذلك:- تشغيل مستكشف ويندوز;
- من القائمة الرئيسية، حدد 'View | Options | Change folder and search options';
- في النافذة التي تفتح، انقر فوق علامة التبويب 'View';
- اختر 'Show hidden files, folders, and drives';
- إلغاء تحديد خانة الاختيار 'Hide extensions for known file types';
- إلغاء تحديد خانة الاختيار 'Hide protected operating files';
- اضغط على زر 'OK'.
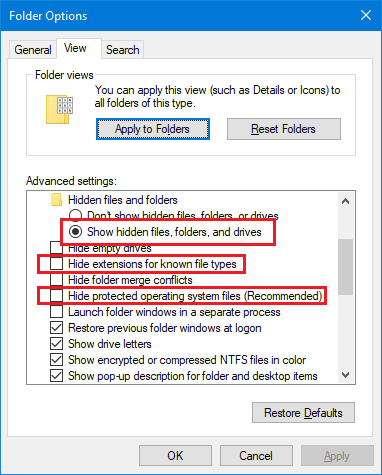
- ملاحظة: إذا كان ملف OST تالفًا أو يتعذر الوصول إليه، يمكنك استخدام أدوات إصلاح خاصة مثل Recovery Toolbox for Outlook لإصلاح البيانات وتحويلها إلى تنسيق PST.
من خلال اتباع هذه الخطوات، يمكنك بسهولة العثور على ملفات OST والعمل معها على جهاز الكمبيوتر الخاص بك، مما يضمن لك الوصول إلى البيانات حتى عندما يكون لديك مشاكل في الخادم أو Outlook.
كيفية فتح ملفات OST في Outlook 2022 و 2019 و 2016 و 2013 و 2010 و 2007 و Outlook ل Microsoft 365
ملفات OST هي نسخ محلية من بيانات صندوق البريد التي يستخدمها Outlook للعمل دون اتصال بالإنترنت. ومع ذلك، يجب أحيانًا فتح البيانات من ملف OST أو استردادها، خاصةً إذا فُقد الوصول إلى الحساب أو كان الملف تالفًا. توجد العديد من الطرق لفتح ملفات OST، بما في ذلك الأدوات المضمنة في Outlook وأدوات الطرف الثالث.
الطريقة 1: تحويل ملفات OST إلى ملفات PST باستخدام أدوات Outlook المدمجة
إذا كان ملف تعريف Outlook الخاص بك نشطًا، يمكنك استخدام معالج الاستيراد والتصدير المدمج لتحويل ملف OST إلى ملف PST. سيؤدي ذلك إلى حفظ بيانات صندوق البريد الخاص بك بتنسيق عام يمكن استيراده بسهولة إلى أي ملف تعريف Outlook.
إرشادات خطوة بخطوة:
- الخطوة 1: ابدأ تشغيل معالج الاستيراد/التصدير
- افتح Outlook وانقر على علامة التبويب 'File'.
- اختر 'Open & Export' وانقر فوق 'Import/Export'.
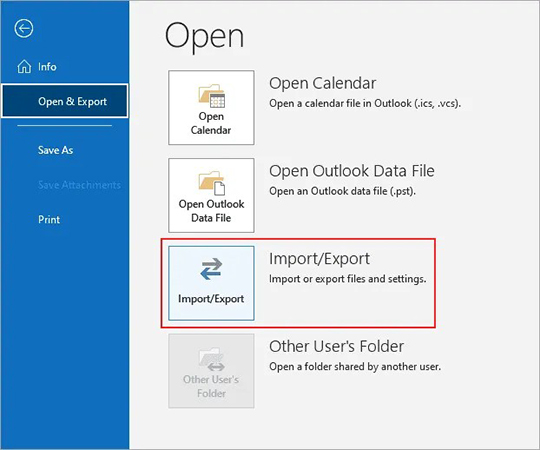
- الخطوة 2: التصدير إلى PST
- في النافذة المفتوحة، حدد 'Export to a file' وانقر فوق 'Next'.
- تحديد نوع الملف 'Outlook Data File (.pst)' وانقر فوق 'Next' مرة أخرى.
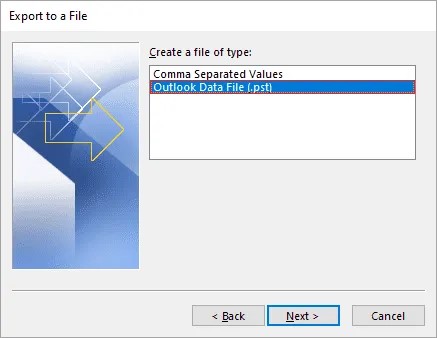
- الخطوة 3: تحديد المجلدات
حدد المجلدات أو المجلدات الفرعية أو العناصر التي تريد تصديرها.
- الخطوة 4: حفظ الملف
حدد المسار لحفظ ملف PST وانقر فوق 'Finish'.
- الخطوة 5: استيراد ملف PST
عندما يتم إنشاء ملف PST وتحويل البيانات إلى ملف PSR جديد، يمكن فتحه في Outlook باستخدام وظيفة الاستيراد عن طريق تحديد 'Import from another program or file'.
تساعد هذه الطريقة عندما يكون ملف تعريف Outlook الخاص بك نشطًا، ويكون ملف OST متاحًا. ومع ذلك، لن تعمل إذا كان الملف تالفاً أو كان الحساب معطلاً.
الطريقة 2: استخدام برنامج الطرف الثالث صندوق أدوات الاسترداد لبرنامج Outlook
إذا لم يعد ملف OST الخاص بك مقترنًا بملف تعريف نشط (يتيم) أو كان تالفًا، يمكنك استخدام Recovery Toolbox for Outlook لتحويله إلى ملف PST. تم تصميم هذه الأداة للحالات التي لا تعمل فيها الطرق القياسية.
إرشادات خطوة بخطوة:
- الخطوة 1: التثبيت Recovery Toolbox for Outlook
قم بتنزيل البرنامج وتثبيته على جهاز الكمبيوتر الخاص بك.
- الخطوة 2: حدد ملف OST
افتح البرنامج، وحدد ملف OST الذي تريد استعادته، وانقر فوق 'Next'.
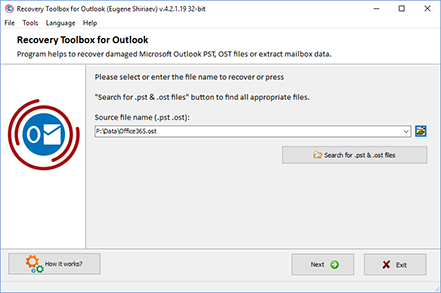
- الخطوة 3: معاينة البيانات
سيفحص البرنامج ملف OST ويعرض لك معاينة لمحتوياته، بما في ذلك رسائل البريد الإلكتروني وجهات الاتصال والتقويمات.
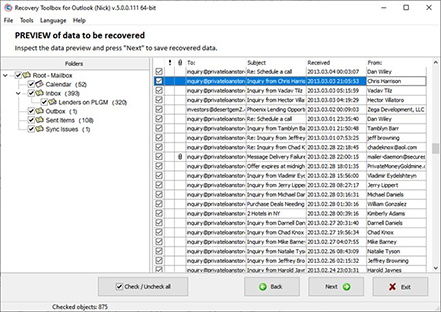
- الخطوة 4: التحويل إلى PST
حدد المجلد المراد حفظ الملف فيه وابدأ عملية التحويل عن طريق تحديد الخيار 'Save as PST file'.
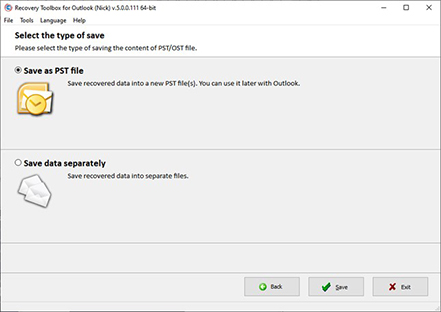
- الخطوة 5: فتح ملف PST
عند اكتمال التحويل، يمكنك فتح ملف PST المحول في Outlook.
متى يجب استخدام صندوق أدوات الاسترداد لبرنامج Outlook؟
هذه الأداة مفيدة بشكل خاص في الحالات التالية:
- ملف OST تالف: يمكن للبرنامج استعادة البيانات من الملفات التالفة وتحويلها إلى PST.
- تشفير OST: إذا كان الملف محميًا بكلمة مرور، فيمكن أن يساعدك Recovery Toolbox for Outlook في استرداد البيانات دون إدخال كلمة المرور.
- إصدار ملف قديم: إذا تم إنشاء OST في إصدار غير مدعوم من Outlook، تقوم الأداة بتحويل الملف إلى تنسيق متوافق.
- حجم ملف OST كبير: تساعد الأداة في تقسيم الملفات الكبيرة إلى ملفات PST متعددة لتحسين إدارة البيانات.
- ملف OST يتيم: إذا لم يكن لديك اتصال بوحدة تحكم مجال ويندوز، أو إذا تم حذف الإدخال من وحدة تحكم مجال ويندوز أو خادم مايكروسوفت Exchange Server، أو إذا لم تتحكم في الإدخال على خادم IMAP (Gmail وHotmail وHotmail وYahoo وغيرها) لأسباب مختلفة ولكن لديك نسخة محلية من ملف OST، فيمكن نقل البيانات منه إلى ملف PST واستخدامه في Outlook.

الخاتمة
لفتح ملف OST في Outlook، يجب أولاً تحويله إلى PST. في حال فشل الطرق القياسية، فإن Recovery Toolbox for Outlook سيوفر حلاً موثوقاً لاستعادة الملفات وتحويلها مع الحفاظ على سلامة البيانات. تتيح لك الأداة أيضًا استيراد ملفات OST من Office 365 و Exchange وأنظمة أخرى وتصديرها بتنسيقات HTML و MHT و EML.
