أداة استرداد مايكروسوفت أوتلوك
كيفية استعادة ملف تخزين مايكروسوفت أوتلوك التالف
Recovery Toolbox for Outlook
Recovery Toolbox for Outlook يساعد في استعادة رسائل البريد الإلكتروني والمواعيد والمرفقات وجهات الاتصال والمهام والملاحظات والتقويمات واليوميات وغيرها من ملفات PST أو OST التالفة من Microsoft Outlook
كيفية إصلاح Outlook
تم التحديث: 2024-03-04
وصف تفصيلي خطوة بخطوة لإصلاح البيانات التالفة من أي إصدار وحجم من Microsoft Outlook باستخدام كمبيوتر شخصي:
- تنزيلRecovery Toolbox for Outlook هنا https://recoverytoolbox-ar.com/download/RecoveryToolboxForOutlookInstall.exe
- تثبيت Recovery Toolbox for Outlook في ويندوز
- ابدأ Recovery Toolbox for Outlook
- اختر ملف PST في الصفحة الأولى من البرنامج
- اختر وضع وضع الاسترداد
- عرض محتوى ملف PST
- حدد مجلداً لحفظ البيانات المسترجعة
- حدد وضع حفظ كملف PST
- انقر فوق الحفظ


أداة استرداد مايكروسوفت أوتلوك
Recovery Toolbox for Outlook يساعد في استعادة رسائل البريد الإلكتروني والمواعيد والمرفقات وجهات الاتصال والمهام والملاحظات والتقويمات واليوميات وغيرها من ملفات PST أو OST التالفة من ملفات Microsoft Outlook.
ميزات أداة إصلاح PST:
- استعادة ملفات PST من Microsoft Outlook 97...XP بتنسيق ANSI
- استرداد ملفات PST من Outlook لمايكروسوفت 365
- إصلاح ملفات PST من Microsoft Outlook 2007 والإصدارات الأحدث بتنسيق UNICODE
- استعادة ملفات OST التالفة (ملف بيانات Outlook غير متصل) لخادم Exchange + Outlook أي إصدارات
- قراءة وإصلاح محمية بكلمة مرور *.ost/*.pst
- قراءة ملفات PST أو OST المشفرة واستعادتها
- محول OST إلى PST
- إصلاح ملف pst وملف ost بحجم أكبر من 2 جيجابايت
- محول PST إلى MSG (PST2MSG)
- محول PST إلى EML (PST2EML)
- تصدير البيانات المسترجعة إلى ملفات PST/EML/MSG/VCF/TXT منفصلة
- محول OST إلى MSG (OST2MSG)
- محول OST إلى EML (OST2EML)
- دعم Microsoft Outlook 32- و 64 بت
- تم اختبار أداة استرداد مايكروسوفت Outlook PST بنجاح تحت نظامي ويندوز 98-11، ويندوز سيرفر 2003-2016
- يستعيد برنامج استعادة بريد Microsoft Outlook رسائل البريد الإلكتروني بتنسيقات نص عادي و HTML و Rich Text
- استرداد المرفقات
- استعادة الأشياء المضمنة، والصور، ورسائل البريد الإلكتروني، وما إلى ذلك.
- إصلاح ملفات PST تحت الاسترداد غير الصحيح بواسطة أداة إصلاح صندوق الوارد (ScanPST.exe)
- تمكين الحفظ في عدة ملفات PST بحجم أقصى يحدده المستخدم
- استعادة رسائل البريد الإلكتروني، وجهات الاتصال، والملاحظات، والمواعيد، والمواعيد، وما إلى ذلك.
- استعادة صناديق البريد الخاصة بالمستخدمين بعد تعطل خادم Exchange
- عارض OST
- تحويل OST إلى PST
- أداة إصلاح Microsoft Outlook Outlook
- إصلاح قاعدة بيانات Outlook
- إصلاح PST
- تحويل PST إلى EML
- عارض PST
- 0x8004010F: يتعذر الوصول إلى ملف بيانات Outlook
- إصلاح Outlook 2019
- إصلاح Outlook 2016

كيفية استرداد بيانات بريد Outlook
تساعد أداة إصلاح Outlook في إصلاح العديد من الأخطاء المكتشفة في MS Outlook:
- ملف outlook.pst ليس ملف مجلدات شخصية.
- تم اكتشاف أخطاء في ملف outlook.pst. قم بإنهاء Outlook وكافة التطبيقات الممكّنة للبريد، ثم استخدم أداة إصلاح Inbox (Scanpst.exe) لتشخيص الأخطاء في الملف وإصلاحها. لمزيد من المعلومات حول أداة إصلاح Inbox، راجع التعليمات.
- لا تتعرف أداة إصلاح علبة الوارد على ملف outlook.pst. لا يمكن استرداد أي معلومات.
- منع خطأ غير متوقع الوصول إلى هذا الملف. استخدم ScanDisk لفحص القرص بحثاً عن أخطاء، ثم حاول استخدام أداة Inbox Repair مرة أخرى.
- تتوقف أداة إصلاح Inbox Repair Tool (Scanpst.exe) إلى ما لا نهاية ولا تقوم بالإصلاح.
- ملف PST الذي تم إصلاحه بواسطة أداة إصلاح صندوق الوارد (Scanpst) فارغ أو لا يحتوي على العناصر المطلوبة.


تعد أداة استرداد Microsoft Office Outlook PST هذه بمثابة أداة إنقاذ البيانات لصناديق البريد المفقودة. كيفية استرداد ملف pst Outlook؟ ما عليك سوى تحديد الملف التالف في الصفحة الأولى من أداة استرداد MS Outlook والضغط على زر التالي. يقوم البرنامج لاحقًا بقراءة وتحليل وإظهار البيانات من ملف العميل.
ما هو إصدار ملف PST الذي سيكون بعد الاسترداد؟
Recovery Toolbox for Outlook يستخدم Microsoft Outlook لإنشاء ملفات PST جديدة. سيكون الإصدار الجديد من ملف PST مع البيانات المستردة مساوياً لإصدار Microsoft Outlook المثبت على الكمبيوتر.
يمكن لـ Recovery Toolbox for Outlook إصلاح ملفات PST التالفة بعد الاسترداد غير الصحيح لبرنامج ScanPST.exe. يمكن لـ Recovery Toolbox for Outlook إصلاح ملفات OST وتحويلها إذا لم ينجح استرداد ScanOST.exe.

كيفية استعادة Outlook

لاستعادة الرسائل وجهات الاتصال والاجتماعات والاجتماعات والتذكيرات وأشياء أخرى من التخزين الشخصي التالف - مجلد المخزن الشخصي - من Outlook، يمكنك استخدام آخر نسخة احتياطية أو العودة إلى النسخة الثابتة السابقة من ملف PST، أو محاولة استخدام Recovery Toolbox for Outlook. مع احتمال كبير جدًا، يمكن لـ Recovery Toolbox for Outlook استعادة مجموعة من البيانات من ملفات .pst إلى حالتها الأصلية قبل تلفها. لاختبار هذا البيان، من الضروري أن:
- قم بتنزيل وتثبيت وتشغيل الإصدار التجريبي من برنامج Recovery Toolbox for Outlook.
- حدد ملف .pst تالف.
- قم بتشغيل تحليل ملف PST التالف.
- راجع محتويات الملف .pst في صفحة المعاينة.
- اختر مجلدًا على القرص لتصدير الرسائل وجهات الاتصال والمواعيد والتذكيرات والبيانات الأخرى المستردة.
- اختر طريقة حفظ مثل ملف .pst
- حفظ الكائنات المستردة - يتوفر حفظ ما يصل إلى 5 كائنات لكل مجلد في الإصدار التجريبي.

كيفية إصلاح Outlook

إذا كنت بحاجة إلى إصلاح ملف Outlook تالف لأي سبب من الأسباب، فإن الإصدار الكامل من Recovery Toolbox for Outlook سيسمح لك بالقيام بذلك في بضع خطوات بسيطة. يحدث إصلاح ملف Outlook PST عن طريق نسخ البيانات المصححة من ملف .pst التالف إلى ملف PST جديد على القرص. لا تقوم الأداة بإصلاح أو تعديل ملف PST الموجود. يتم نقل جميع البيانات المستردة إلى ملف PST جديد مع الحفاظ على بنية المجلد وخصائص جميع الكائنات.
المتطلبات:
- Windows 98/Me/2000/XP/Vista/7/8/10/11 أو Windows Server 2003/2008/2012/2016 وما فوقها
- يجب تثبيت Microsoft Outlook 98، و Microsoft Outlook 2000، و Microsoft Outlook 2002، و Microsoft Outlook 2003، و Microsoft Outlook 2007، و Microsoft Outlook 2010، و Microsoft Outlook 2013، و Microsoft Outlook 2016، و Microsoft Outlook 2019، و Microsoft Outlook 2021 على كمبيوتر المستخدم وقت التحويل (باستثناء Outlook ل Office 365 و Outlook لنظام iOS و Outlook لنظام MacOS).


الملاحظات:لا يقوم هذا المنتج بتصدير مجموعات جهات الاتصال.
لقطات الشاشة:
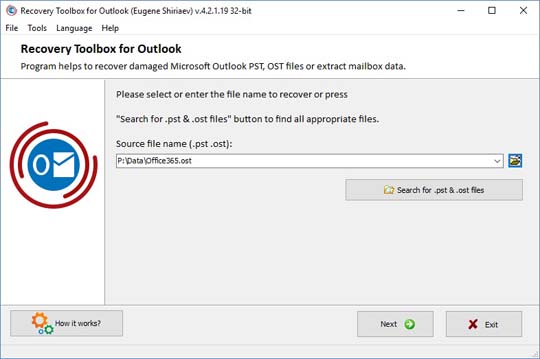
تحديد الملف المصدر *.pst الذي تريد إصلاحه
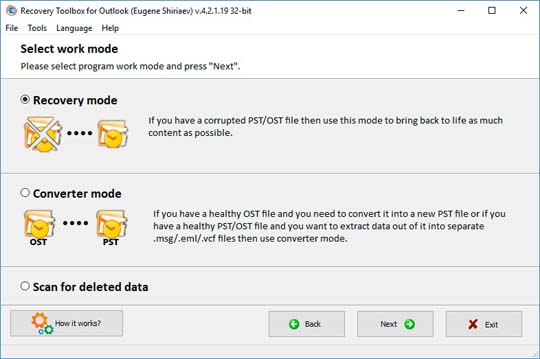
تحديد وضع العمل
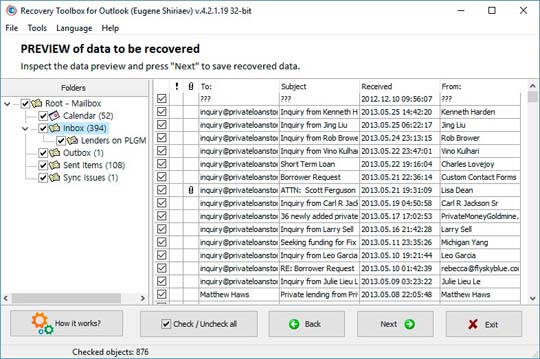
قراءة (اكتشاف واستعادة) البيانات من ملف *.pst المحدد
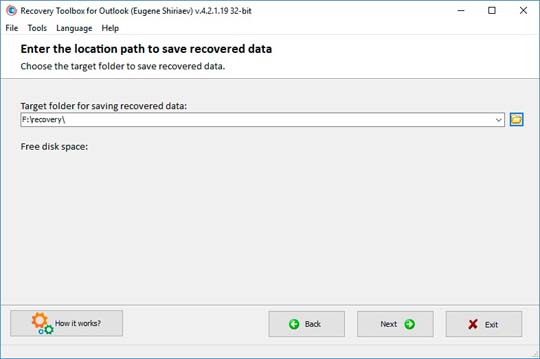
تحديد المسار الذي سيتم حفظ البيانات المستردة فيه
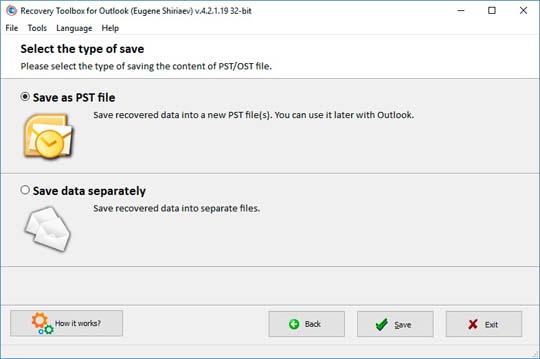
تحديد طريقة حفظ البيانات المستردة
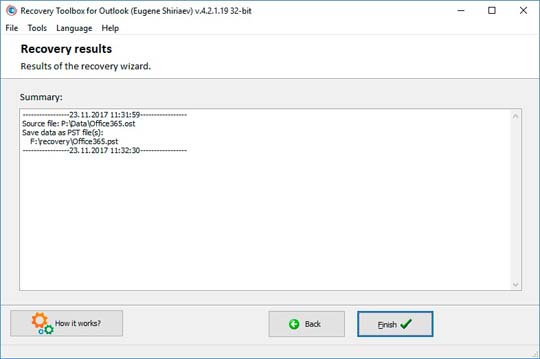
حفظ البيانات على القرص
الأخطاء:
باستخدام Recovery Toolbox for Outlook يمكنك إصلاح الأخطاء التالية:
- ملف outlook.pst ليس ملف مجلدات شخصية.
- تم اكتشاف أخطاء في ملف outlook.pst. قم بإنهاء Outlook وكافة التطبيقات الممكّنة للبريد، ثم استخدم أداة إصلاح Inbox (Scanpst.exe) لتشخيص الأخطاء في الملف وإصلاحها. لمزيد من المعلومات حول أداة إصلاح Inbox، راجع التعليمات.
- لا تتعرف أداة إصلاح علبة الوارد على ملف outlook.pst. لا يمكن استرداد أي معلومات.
![يتعذر بدء تشغيل Microsoft Office Outlook. يتعذر فتح نافذة Outlook. يتعذر فتح مجموعة المجلدات. تم اكتشاف أخطاء في الملف [c:\...\..\outlook.pst]. قم بإنهاء Outlook وكافة التطبيقات الممكّنة للبريد، ثم استخدم أداة إصلاح Inbox (Scanpst.exe) لتشخيص الأخطاء في الملف وإصلاحها. لمزيد من المعلومات حول أداة إصلاح Inbox، راجع التعليمات يتعذر بدء تشغيل Microsoft Office Outlook. يتعذر فتح نافذة Outlook. يتعذر فتح مجموعة المجلدات. تم اكتشاف أخطاء في الملف [c:\...\..\outlook.pst]. قم بإنهاء Outlook وكافة التطبيقات الممكّنة للبريد، ثم استخدم أداة إصلاح Inbox (Scanpst.exe) لتشخيص الأخطاء في الملف وإصلاحها. لمزيد من المعلومات حول أداة إصلاح Inbox، راجع التعليمات](https://recoverytoolbox-ar.com/outlook/src/images/cannot-open-the-outlook-window.jpg)
يتعذر بدء تشغيل Microsoft Office Outlook. يتعذر فتح نافذة Outlook. يتعذر فتح مجموعة المجلدات. تم اكتشاف أخطاء في الملف [c:\...\..\outlook.pst]. قم بإنهاء Outlook وكافة التطبيقات الممكّنة للبريد، ثم استخدم أداة إصلاح Inbox (Scanpst.exe) لتشخيص الأخطاء في الملف وإصلاحها. لمزيد من المعلومات حول أداة إصلاح Inbox، راجع التعليمات
- تتوقف أداة إصلاح Inbox Repair Tool (Scanpst.exe) إلى ما لا نهاية ولا تقوم بالإصلاح.
- ملف PST الذي تم إصلاحه بواسطة أداة إصلاح علبة الوارد (Scanpst) فارغ أو لا يحتوي على العناصر المطلوبة.
- يتعذر الوصول إلى Outlook.pst - 0x80040116.
- تعذر الوصول إلى ملف Outlook.pst. خطأ في البيانات. فحص التكرار الدوري.
- يتعذر فتح ملف Outlook.pst.
- يقوم Scanpst بالإبلاغ عن ”خطأ فادح 80040818“ عند محاولة إصلاح ملف PST.
- تم اكتشاف أخطاء في ملف Outlook.pst. أغلق جميع التطبيقات الممكّنة للبريد، ثم استخدم أداة إصلاح علبة الوارد.
- تعذر فتح ملف FileName.pst. قد لا يكون الملف متوافقاً مع هذا الإصدار من Outlook أو قد يكون تالفاً.
- OL2000: يتعذر استخدام ملف مجلدك الشخصي إذا تجاوز حد حجمه 2 غيغابايت.
- منع خطأ غير متوقع الوصول إلى هذا الملف. استخدم ScanDisk لفحص القرص بحثاً عن أخطاء، ثم حاول استخدام أداة Inbox Repair مرة أخرى.
- واجه Microsoft Outlook مشكلة ويجب إغلاقه. نعتذر عن الإزعاج.
- تعذر عرض المجلد. تعذر الوصول إلى ملف Outlook.pst. تم رفض الوصول.
- لا يمكن توسيع المجلد.
- لا يمكن فتح مجموعة المجلدات.
- أبلغ Scanpst عن ”خطأ غير معروف منع الوصول إلى الملف. الخطأ 0x80070570: الملف أو الدليل تالف وغير قابل للقراءة“.
- غير قادر على فتح مجلدات البريد الإلكتروني الافتراضية.
- غير قادر على عرض مجلد Outlook الشخصي.
- تم الإبلاغ عن خطأ (0x800406060C) في مهمة 'خادم Microsoft Exchange Server - الاستلام': 'خطأ غير معروف 0x8004060C'
- تمنع مشاكل الشبكة الاتصال بالكمبيوتر Microsoft Exchange Server. اتصل بمسؤول النظام إذا استمرت هذه الحالة.
كيف يعمل:
قم بتنزيل البرنامج من الموقع الإلكتروني. تنزيل
ابدأ تثبيت البرنامج:
- اضغط على ملف التثبيت الذي تم تنزيله في المتصفح
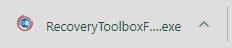
- حدد ملف التثبيت الذي تم تنزيله في Windows Explorer واضغط على Enter أو انقر نقرًا مزدوجًا عليه.
يرجى تأكيد رسالة التحذير:
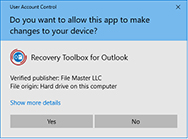
قم بتشغيل معالج التثبيت:
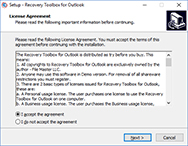
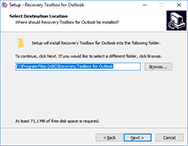
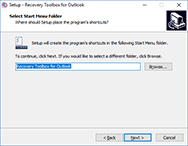
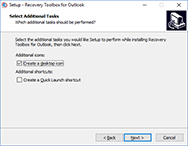
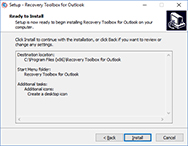
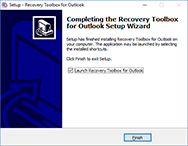
تشغيل البرنامج:
- انقر مرتين على الأيقونة الموجودة على سطح المكتب:
أو
- اختر من القائمة الرئيسية: Start | Programs | Recovery Toolbox for Outlook | Recovery Toolbox for Outlook
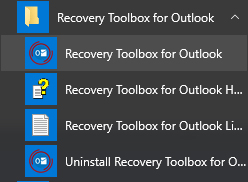
يُرجى تحديد ملف Microsoft Outlook *.pst تالف:
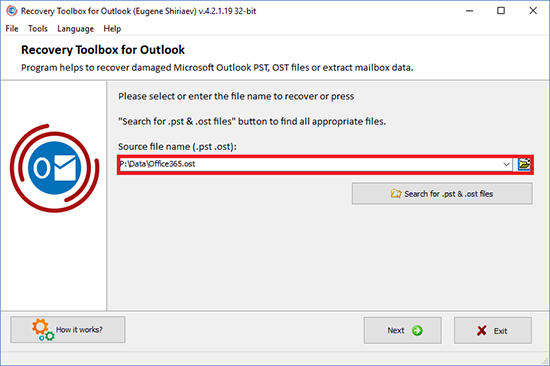
يمكنك تحديد ملف تالف من ملف تعريف بريد مايكروسوفت أو مباشرة من القرص:
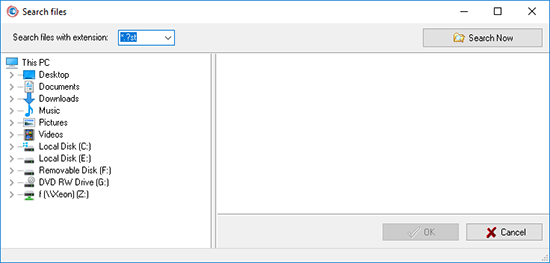
وانقر على زر Next.
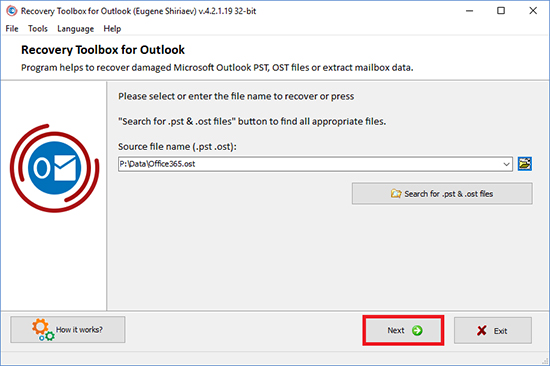
يرجى تحديد وضع لاستخدام البرنامج:
- وضع الاسترداد – استخدمه إذا كنت بحاجة إلى إصلاح ملف *.pst أو *.ost تالف.
- وضع المحول – استخدامه لتصدير البيانات من OST إلى ملفات PST.
- البحث عن البيانات المحذوفة – هذا هو وضع البحث عن الكائنات المحذوفة.
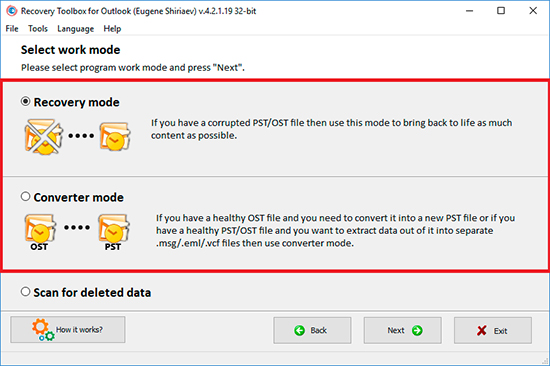
يُرجى تأكيد بدء الاسترداد:
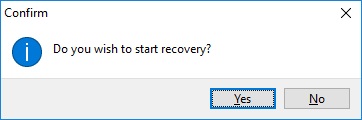
في الصفحة الثانية، يمكن للعميل عرض وتحديد العناصر المستردة التي سيتم حفظها (رسائل البريد الإلكتروني، جهات الاتصال، المواعيد، المواعيد، وما إلى ذلك):
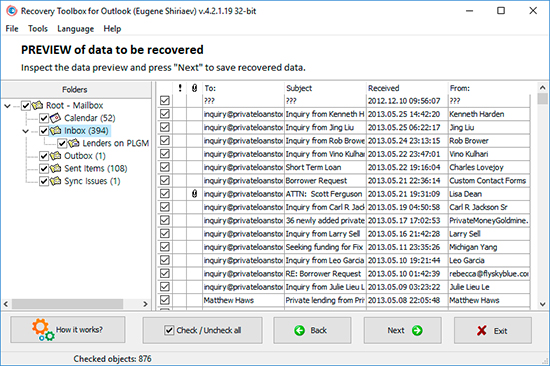
انقر على زر Next:
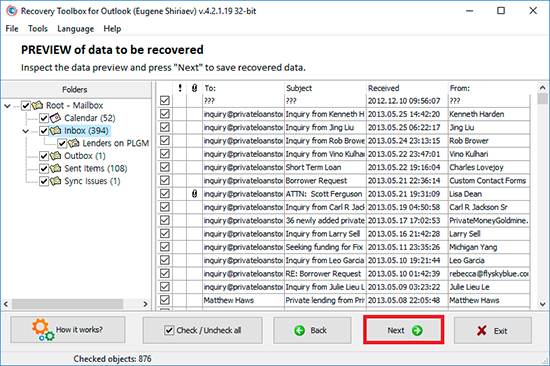
الرجاء تحديد مجلد مستهدف لحفظ البيانات المسترجعة فيه:
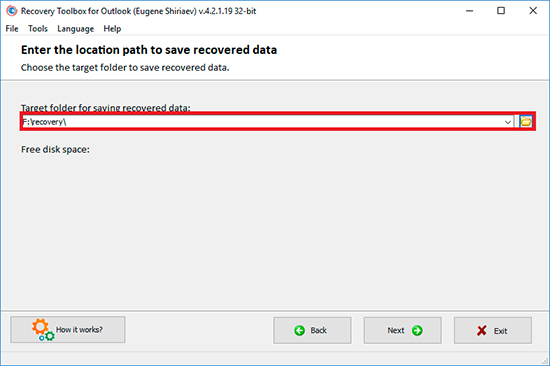
وانقر على زر Next.
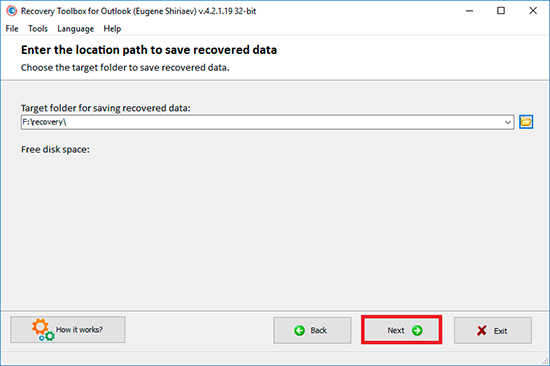
يرجى تحديد نوع المحتوى المسترد الذي سيتم حفظه:
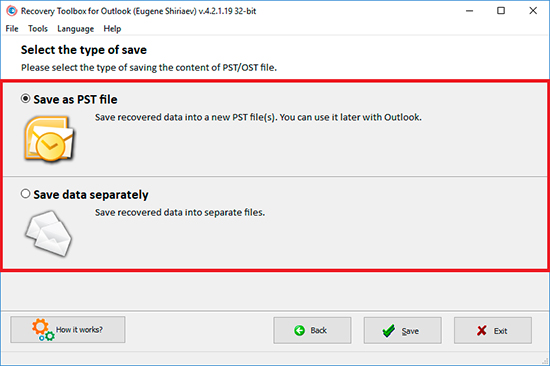
في الصفحة الأخيرة، ستجد سجلاً مفصلاً لعملية الاسترداد:
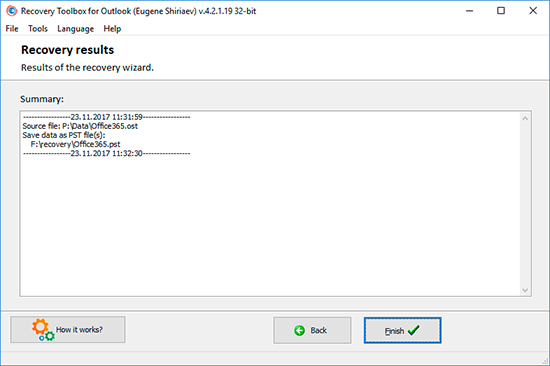
فيديو:
المساعدة عبر الإنترنت:
إن استخدام Recovery Toolbox for Outlook (تنزيل) لإصلاح ملفات pst التالفة يعني أنك تلتزم عن كثب بتسلسل الإجراءات أثناء استعادة البيانات واتباع التعليمات بدقة. When you repair damaged *.pst files, you have to go through several steps one by one:
استرداد البيانات المفقودة من ملفات Microsoft Outlook *.pst باستخدام صندوق أدوات الاسترداد لبرنامج Outlook
- تحديد الملف المصدر *.pst الذي تريد إصلاحه
- تحديد وضع العمل
- قراءة (اكتشاف واستعادة) البيانات من ملف *.pst المحدد
- تحديد المسار الذي سيتم حفظ البيانات المستردة فيه
- تحديد طريقة حفظ البيانات المستردة
- حفظ البيانات على القرص
-
تحديد إحدى الطريقتين المتاحتين لنسخ البيانات إلى مايكروسوفت أوتلوك ومايكروسوفت أوتلوك إكسبريس وويندوز دفتر العناوين:
- فتح ملف pst الجديد في مايكروسوفت أوتلوك
- استيراد ملفات vcf و eml

دعونا نصف كل خطوة من خطوات الاسترداد بمزيد من التفصيل.
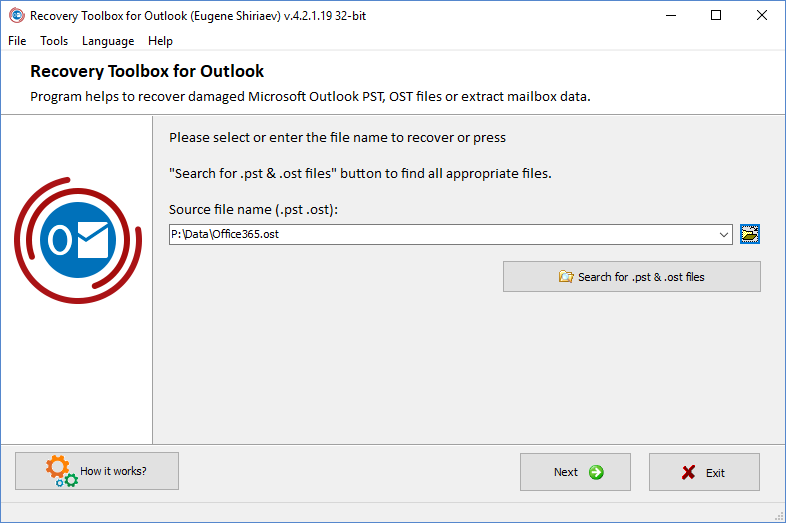
1. تحديد الملف المصدر *.pst الذي تريد إصلاحه
لتحديد ملف pst المصدر، حدد المسار إلى هذا الملف في Recovery Toolbox for Outlook. للقيام بذلك، استخدم الزر

إذا كنت لا تعرف المسار إلى ملف .pst الذي تحتاج إلى إصلاحه، فاستخدم البحث المدمج في البحث عن الملفات الموجودة على القرص المتوفر في مربع أدوات الاسترداد لبرنامج Outlook. لاستخدام البحث المدمج، انقر على زر البحث عن ملفات .pst و .ost. بعد ذلك حدد منطقة البحث (حدد أحد الأقراص) وحدد امتداد الملفات المراد البحث عنها (حدد .pst أو .ost أو *.* في قائمة البحث عن ملفات ذات امتداد). يصبح زر إيقاف البحث متاحاً بعد بدء البحث. يمكنك استخدامه لإيقاف البحث عن الملفات في أي لحظة عندما يكون البحث المدمج في Recovery Toolbox for Outlook قيد التقدم.

عند انتهاء البحث، حدد أحد الملفات من القائمة الموجودة في الجزء الأوسط من لوحة البحث وانقر على زر موافق. سيتم عرض المسار إلى الملف المحدد في حقل العنوان في صندوق أدوات الاسترداد لبرنامج Outlook.
الملاحظات:إذا كنت تقوم بإصلاح ملف .pst ضمن أنظمة التشغيل Windows NT و 2000 و XP و 2003، فستحتاج إلى حقوق الوصول إلى ملفات النظام والمجلدات التي يخزن فيها Microsoft Outlook ملفات .pst الأصلية.
- وضع الاسترداد - إذا كان لديك ملف PST/OST تالف، فاستخدم هذا الوضع لإعادة الحياة إلى أكبر قدر ممكن من المحتوى
- وضع المحول - إذا كان لديك ملف OST سليم وتحتاج إلى تحويله إلى ملف PST جديد أو إذا كان لديك ملف PST/OST سليم وتريد استخراج البيانات منه إلى ملفات .msg/.eml/.vcf منفصلة ثم استخدم وضع المحول.
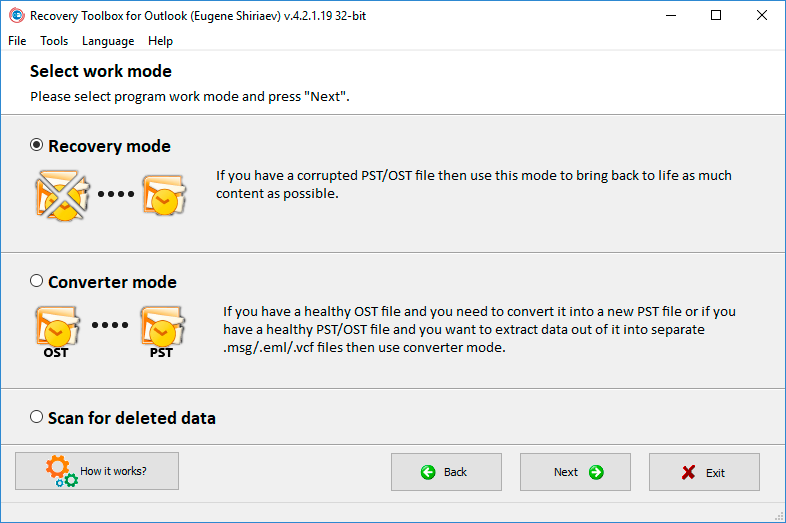
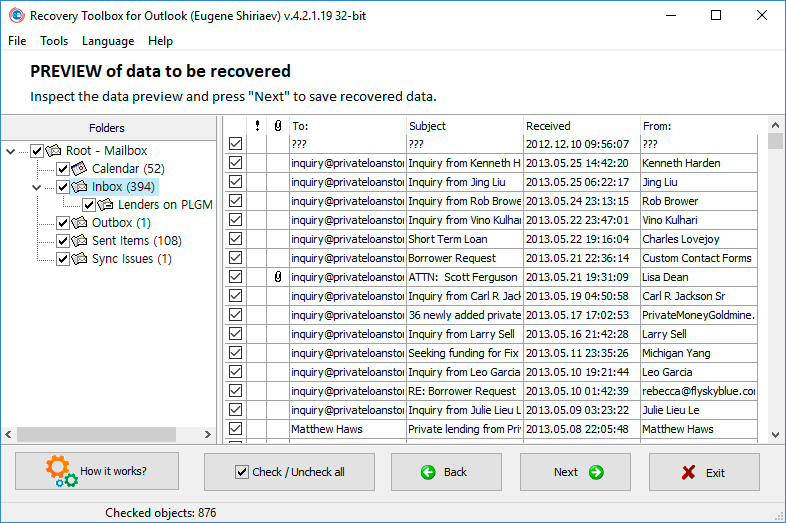
3. قراءة (اكتشاف واستعادة) البيانات من ملف *.pst المحدد
سيبدأ تحديد واستعادة البيانات من ملف pst تالف بعد النقر مباشرةً بعد النقر فوق الزر Yes في مربع الحوار Do you wish to start recovery? الذي سيظهره مربع الحوار Recovery Toolbox for Outlook بعد تحديد ملف .pst الذي تريد إصلاحه والنقر فوق الزر Next.
اعتماداً على أداء جهاز الكمبيوتر الخاص بك وحجم ملف .pst الذي تتم معالجته، ستستغرق عملية الاسترداد بعض الوقت. بعد قراءة البيانات، ستكون المجلدات المسترجعة من ملف .pst التالف ومحتوياتها متاحة للعرض (قائمة المجلدات وقائمة العناصر على التوالي).

الملاحظات:ستتمكن من الانتقال إلى خطوة الاسترداد التالية (سيصبح زر التالي متاحًا)، إذا عثر البرنامج على أكثر من عنصر واحد في ملف .pst المصدر.
4. تحديد المسار الذي سيتم حفظ البيانات المستردة فيه
تتمثل خطوة الاسترداد الثالثة في إعطاء Recovery Toolbox for Outlook المسار الذي سيتم حفظ البيانات التي تم استردادها بنجاح في الخطوة السابقة. لتحديد المسار المراد حفظ البيانات فيه، يجب عليك إما كتابته يدويًا في حقل مجلد للحفظ أو استخدام الزر


الملاحظات:يجب أن يكون حجم المساحة الخالية على القرص على الأقل ضعف حجم ملف .pst الذي تقوم بإصلاحه. يُعلمك اللون الأحمر للقيمة في حقل المساحة الخالية المطلوبة على القرص بعدم وجود مساحة كافية على القرص.
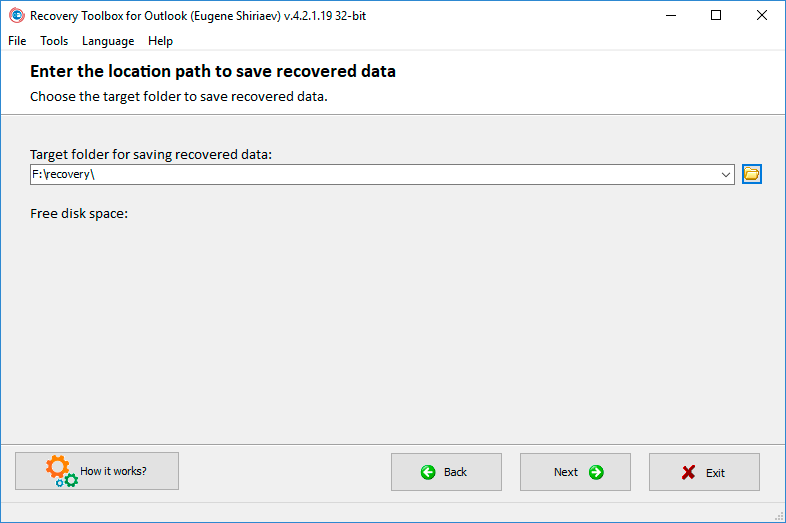
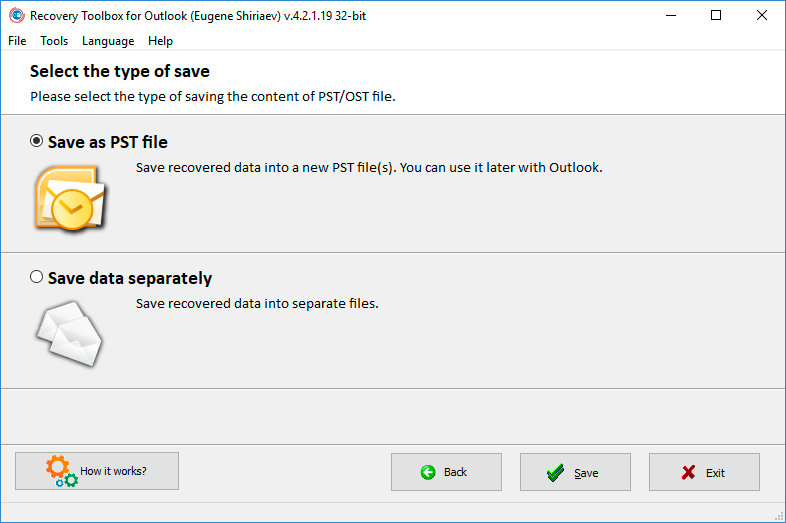
5. تحديد طريقة حفظ البيانات المستردة
يوفر لك Recovery Toolbox for Outlook طريقتين لحفظ البيانات المستردة من ملف *.pst التالف:
- كملف واحد أو عدة ملفات جديدة *.pst;
- as separate files with the *.msg, *.eml, *.vcf and *.txt extensions.
- كملفات منفصلة ذات الامتدادات *.msg, *.eml, *.vcf و*.txt.

في الحالة الأولى، يمكن فتح هذه الملفات واستخدامها لاحقاً في Microsoft Outlook. في الحالة الثانية، يمكن استيرادها إلى عملاء البريد الذين يدعمون هذه المعايير (معظم عملاء البريد يدعمون تنسيقات البيانات الشائعة هذه).
إذا لزم الأمر، حدد خانات الاختيار الموجودة في العمود الأيسر من قائمة البريد الإلكتروني المسترد بجوار الرسائل التي تريد حفظها.
مع الأخذ في الاعتبار أن Microsoft Outlook لا يمكنه تصدير الرسائل إلى ملفات *.eml، يمكن استخدام Recovery Toolbox for Outlook لنقل البريد من عميل البريد هذا إلى عملاء بريد آخرين يدعمون ملفات الرسائل بامتداد .eml. من الممكن أيضًا تصدير جهات الاتصال والملاحظات ثم استيرادها كملفات .vcf و .txt.
الملاحظات:من الممكن حفظ البيانات المستردة كملفات pst فقط إذا كان Microsoft Outlook 98 أو أحدث مثبتًا على جهاز الكمبيوتر الخاص بك.

بنقرة على زر Save تبدأ عملية حفظ البيانات على القرص. بعد أن يتم حفظ جميع البيانات المسترجعة بنجاح على القرص كملفات .pst أو كملفات منفصلة بامتدادات eml و vcf و txt، سيعرض البرنامج تقريراً مفصلاً حول ما تم إنجازه في شكل ورقة إحصائيات منفصلة. وسيتضمن: المسار إلى ملف PST المصدر، وعدد المجلدات المسترجعة في ملف .pst، وعدد العناصر المسترجعة، والمسار إلى ملف (ملفات) PST المحفوظة الجديدة المحفوظة.
7. اختيار أحد المتغيرين الممكنين لاستيراد البيانات:
- a). فتح ملف *.pst الجديد في Microsoft Outlook.
إذا كنت ترغب في استخدام ملفات *.pst الجديدة في عملك مع Microsoft Outlook، فحدد العنصر ملف ثم انقر فوق:
- ملف بيانات Outlook في Microsoft Outlook XP و Microsoft Outlook 2003;
- ملف المجلدات الشخصية (.pst)... في Microsoft Outlook 2000;
- فتح مجلد خاص في إصدارات Microsoft Outlook السابقة.
حدد الملف اللازم بعد ذلك وقم بتأكيد اختيارك.
- b). استيراد ملفات *.vcf و *.eml.
يتم استيراد الملفات المنفصلة إلى Microsoft Outlook Express عن طريق سحب هذه الملفات *.eml من مستكشف Windows Explorer إلى المجلد المفتوح في عميل البريد. للقيام بذلك، يجب عليك تحديد جميع الملفات ذات الامتداد *.eml التي تريد استيرادها، والتقاط أي من الملفات المحددة بزر الفأرة الأيسر وسحب مجموعة الملفات المحددة إلى النافذة مع المجلد المفتوح في Outlook Express.
لسوء الحظ، من المستحيل استيراد ملفات *.eml إلى مجلدات Microsoft Outlook بنفس الطريقة لأنها لن تكون صحيحة تمامًا. لنقل ملفات *.eml منفصلة، نوصي بشدة بالالتزام بالتسلسل التالي من الإجراءات:
- 1. قم باستيراد ملفات *.eml منفصلة إلى مجلدات Microsoft Outlook Express أولاً. للقيام بذلك:
- بدء تشغيل Microsoft Outlook Express وWindows Explorer في نفس الوقت;
- استخدم Shift + أسهم أو Ctrl + زر الفأرة الأيسر لتحديد جميع ملفات *.eml الضرورية;
- التقط مجموعة الملفات المحددة بزر الفأرة الأيسر عن طريق النقر فوق أي من الملفات المحددة والضغط باستمرار على الزر واسحب هذه الملفات *.eml إلى مجلد Microsoft Outlook Express
الملاحظات:
قم بإنشاء مجلد جديد في Microsoft Outlook Express لاستيراد ملفات *.eml قبل ذلك.
- ابدأ تشغيل Microsoft Outlook وحدد العنصر Import&Export في قائمة File في القائمة الرئيسية.
- حدد الخيار Import Internet Mail and Addresses وانقر فوق الزر Next.
- حدد الخيار Outlook Express 4.x، 5، واترك العنصر Import Mail محدداً وقم باستيراد الملفات بالنقر فوق الزر Finish.
-
2. يتم استيراد ملفات vcf المنفصلة إلى دفتر عناوين Windows بالطريقة التالية:
- حدد جميع الملفات ذات الامتداد *.vcf التي تريد استيرادها في مستكشف ويندوز;
- التقط أيًا من الملفات المحددة بزر الفأرة الأيسر وانقل مجموعة الملفات المحددة إلى نافذة دفتر عناوين Windows أو إلى مجلد جهات الاتصال المفتوح في Microsoft Outlook.
- 1. قم باستيراد ملفات *.eml منفصلة إلى مجلدات Microsoft Outlook Express أولاً. للقيام بذلك:
يمكن أيضًا استيراد ملفات VCF و EML إلى عملاء البريد والبرامج الأخرى التي تدعم هذه الملفات.
الموارد:
معلومات ومصادر ومصادر وموارد إضافية لإصلاح ملفات PST
- مايكروسوفت أوتلوك على ويكيبيديا: https://ar.wikipedia.org/wiki/مايكروسوفت_آوتلوك
- مدونة فريق مايكروسوفت أوفيس أوتلوك: https://www.microsoft.com/en-us/microsoft-365/blog/2017/03/01/outlook-2016-for-mac-adds-support-for-google-calendar-and-contacts/
- بوابة مطوري Outlook للمطورين: https://learn.microsoft.com/en-us/office/client-developer/outlook/outlook-home?redirectedfrom=MSDN
