أداة استعادة الصور من برنامج Adobe Photoshop
برنامج إصلاح ملفات الصور من برنامج Photoshop
Recovery Toolbox for Photoshop
تساعد Recovery Toolbox for Photoshop على إصلاح ملف Photoshop بعد أنواع مختلفة من التلف.
كيفية إصلاح ملف صورة فوتوشوب التالف
تم التحديث: 2024-03-04تعليمات لاستعادة مشروع Adobe Photoshop من ملف *.psd تالف أو معطوب من أي إصدار أو حجم:
- قم بتنزيل Recovery Toolbox for Photoshop من هنا: https://recoverytoolbox-ar.com/download/RecoveryToolboxForPhotoshopInstall.exe
- قم بتثبيت Recovery Toolbox for Photoshop على جهاز الكمبيوتر الخاص بك
- بدء تشغيل Recovery Toolbox for Photoshop
- الرجاء تحديد ملف PSD التالف في الصفحة الأولى من معالج الإصلاح في Recovery Toolbox for Photoshop
- حدد اسم الملف للملف المسترد الجديد
- اضغط على زر Recover
كيفية استرداد ملف .psd التالف؟
Recovery Toolbox for Photoshop هو تطبيق يستعيد البيانات من ملفات Photoshop التالفة (*.psd). يمكن استعادة ملفات .psd التالفة ببضع نقرات فقط.
مميزات أداة الاسترداد الخاصة ببرنامج Adobe Photoshop:
- يقوم باستعادة الملفات من إصدار Photoshop 3.0 والإصدارات الأحدث
- يستعيد الملفات ذات الامتدادات .psd و.8bps
- يدعم استعادة اسم الملف بتنسيق Unicode
- يقدم معاينات للطبقات المستردة
- يعاين خصائص الكائنات المستردة، بما في ذلك الطبقات والرؤوس وما إلى ذلك.
- يستعيد ملفات .psd التالفة، حتى بالنسبة للملفات الكبيرة التي يزيد حجمها عن 2 جيجابايت
- يستعيد ملف Photoshop التالف في ملف .psd جديد
- يفتح ملف .psd المسترد مباشرة في Photoshop
- يحفظ كل طبقة كملف JPG منفصل
- يمكنه تعديل خصائص الكائنات المحفوظة، وبالتالي تجنب التعارض عند فتح ملف في Photoshop
- يصلح ملفات .psd في أنظمة التشغيل Windows 98 و2000 وXP و 2003، Vista، 7، 8، 8.1، 10 و11
- أداة عرض PSD
- عرض وإصلاح ملفات مشروع Adobe Photoshop التالفة
- عرض وإصلاح وحفظ البيانات من ملفات PSD التالفة في Adobe Photoshop
تسهل هذه الأداة استعادة ملف Photoshop التالف. تعتمد واجهة أداة إصلاح Adobe Photoshop PSD على معالج يساعدك في اختيار ملف تالف ثم تحليل بنيته واستعادة البيانات. لا يستغرق الأمر سوى بضع خطوات. ما عليك سوى تحديد ملف .psd تالف في الصفحة الأولى من برنامج استعادة .psd. هذه هي أسرع أداة استعادة ملفات .psd التالفة وأكثرها فعالية المتاحة اليوم.
تقوم أداة استرداد Adobe Photoshop بقراءة وتحليل واسترداد محتوى الملف تلقائيًا. تتيح لك التكنولوجيا المتقدمة في برنامج إصلاح ملفات .psd الفاسدة اختيار اسم ملف .psd الجديد وتحديد الطبقات لحفظها لاحقًا.
ملحوظة: إذا لم تتمكن من حفظ الملف المسترد، فستحتاج إلى إكمال بعض الخطوات الإضافية باستخدام ملف Adobe Photoshop المصحح.
كيفية فتح ملف PSD تالف مجانًا
يتيح لك برنامج Recovery Toolbox for Photoshop فتح ملف PSD تالف في مشروع رسومي لبرنامج Adobe Photoshop. وبمجرد فتح الملف، يمكنك عرض قائمة بالكائنات والبيانات الموجودة في الملف على صفحة البرنامج. وفي الخطوة الأخيرة من البرنامج، يمكنك تصدير البيانات المستردة من ملف PSD مفتوح إلى ملف *.psd جديد، والذي يمكنك بعد ذلك العمل عليه داخل Adobe Photoshop.
كيفية استعادة مشروع فوتوشوب
لاستعادة مشاريع الجرافيك التالفة في Photoshop، يمكنك استخدام النسخة الاحتياطية الأخيرة أو العودة إلى النسخة المستقرة السابقة من ملف PSD، أو محاولة استخدام Recovery Toolbox for Photoshop. مع احتمالية عالية، يمكن لـ Recovery Toolbox for Photoshop استعادة البيانات من ملفات .psd غير الصحيحة إلى حالتها الأصلية قبل التلف إذا لم يكن الخياران الأولان متاحين لك. لاختبار هذا البيان، من الضروري:
- قم بتنزيل الإصدار التجريبي من Recovery Toolbox for Photoshop وتثبيته وتشغيله.
- حدد ملف .psd تالفًا.
- قم بتشغيل تحليل ملف PSD التالف.
- راجع قائمة الكائنات المستردة وخصائصها في البرنامج.
- قم بتصدير البيانات المستردة إلى مشروع رسومي جديد في Photoshop - متوفر في الإصدار الكامل.
كيفية إصلاح ملف PSD
إذا كنت بحاجة إلى إصلاح ملف PSD أو إصلاح مشروع Photoshop بسرعة، فإن Recovery Toolbox for Photoshop سيتيح لك القيام بذلك ببضع نقرات. يتم إصلاح ملف PSD التالف عن طريق نسخ البيانات وإصلاحها من ملف .psd التالف إلى مشروع Photoshop جديد. لا تقوم الأداة بإصلاح أو تعديل ملف PSD غير الصحيح الموجود. يتم نقل جميع البيانات إلى ملف PSD الجديد المنقح.
المتطلبات:
- Windows 98/Me/2000/XP/Vista/7/8/10/11 أو Windows Server 2003/2008/2012/2016 وما فوق
لقطات الشاشة:
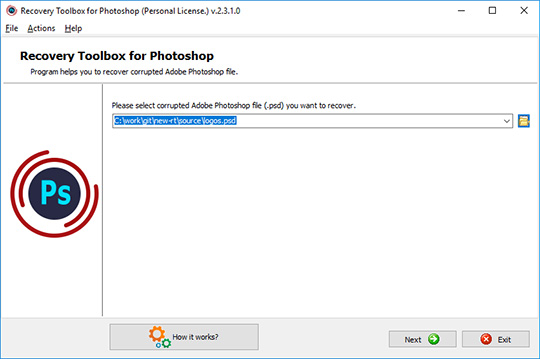
اختيار الملف التالف
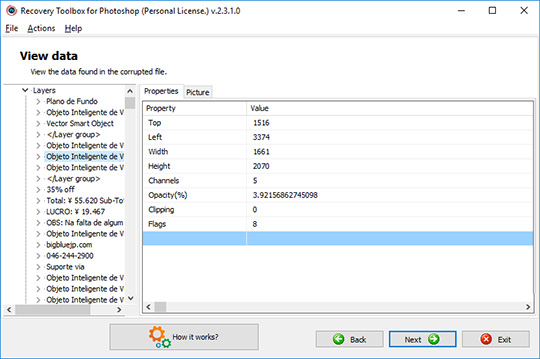
معاينة بنية الملف التالف
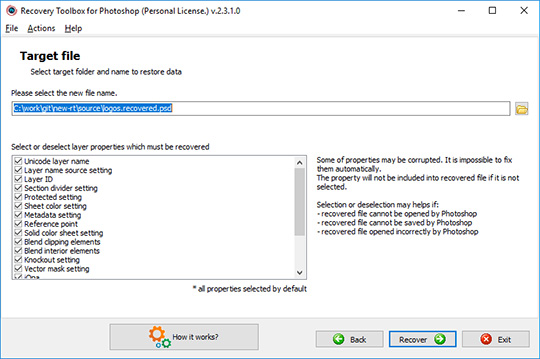
اختيار ملف الإخراج
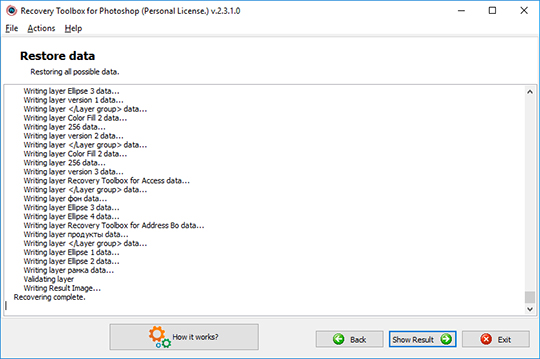
استعادة البيانات
الأخطاء:
تعمل أداة إصلاح Adobe Photoshop على إصلاح مجموعة متنوعة من الأخطاء في ملفات .psd، بما في ذلك:
- تعذر فتح المستند filename.psd. لا يمكن لبرنامج Photoshop فتح الملفات بتنسيق ملف Adobe Photoshop.
- لا يمكن لبرنامج Photoshop فتح الملفات بتنسيق ملف Adobe Photoshop JPEG.
- لا يمكن لبرنامج Photoshop فتح الملفات بتنسيق [تنسيق ملف آخر يجب أن يكون برنامج Photoshop قادرًا على فتحه].
- ليس مستند Photoshop صالحًا.
- تم العثور على نوع علامة JPEG غير معروف أو غير صالح.
- لا يمكن لوحدة تنسيق الملف تحليل الملف.
- رأس تالف
- نوع ملف غير معروف
- لا يمكن فتح الملف
- لم نتمكن من إكمال طلبك لأن الملف غير متوافق مع هذا الإصدار من Photoshop.
- لم نتمكن من إكمال طلبك بسبب خطأ نهاية الملف غير المتوقع.
- فشل تحميل ملف psd نهاية الملف غير المتوقعة.
- خطأ نهاية الملف غير المتوقع.
- خطأ نهاية الملف.
- خطأ PSD EOF.
- قد يكون هذا المستند تالفًا (قد يكون الملف مقطوعًا أو غير مكتمل).
- حدثت مشكلة غير متوقعة وغير قابلة للإصلاح. سيخرج Photoshop الآن.
- لم نتمكن من إكمال طلبك لأنه تم العثور على نوع علامة JPEG غير معروف أو غير صالح.
- لم نتمكن من إكمال طلبك لأنه ليس مستند Photoshop صالحًا.
- لم نتمكن من تحميل الإجراءات لأنه تم العثور على نهاية ملف غير متوقعة.
- تم العثور على بعض المجموعات تالفة وتم إصلاحها.
- يحتوي هذا المستند على بيانات غير معروفة سيتم تجاهلها للحفاظ على الطبقات قابلة للتحرير. للحفاظ على المظهر الأصلي بدلاً من ذلك، اختر Flatten لتحميل البيانات المركبة كصورة مسطحة.
- لم نتمكن من إكمال طلبك لأن وحدة تنسيق الملف لا يمكنها تحليل الملف.
- لم نتمكن من إكمال طلبك بسبب وجود مشكلة في تحليل ملف TIFF.
كيف يعمل:
تنزيل البرنامج من الموقع. تنزيل
ابدأ تثبيت البرنامج:
- اضغط على ملف التثبيت الذي تم تنزيله في المتصفح
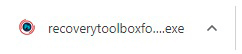
- حدد ملف التثبيت الذي تم تنزيله في مستكشف Windows واضغط على Enter أو انقر نقرًا مزدوجًا فوقه.
يرجى تأكيد رسالة التحذير:
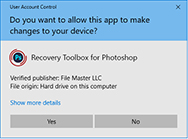
تشغيل معالج التثبيت:
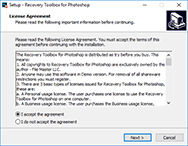
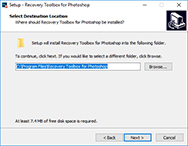
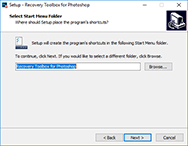
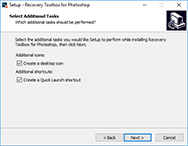
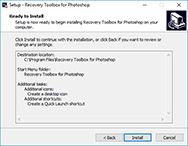
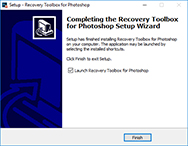
تشغيل البرنامج:
- انقر مرتين على الأيقونة الموجودة على سطح المكتب
أو
- اختر من القائمة الرئيسية: Start | Programs | Recovery Toolbox for Photoshop | Recovery Toolbox for Photoshop
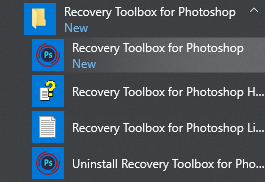
الرجاء تحديد ملف PSD التالف في الصفحة الأولى من معالج الإصلاح في Recovery Toolbox for Photoshop:
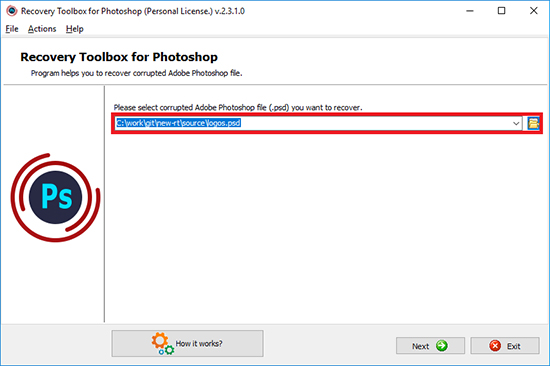
اضغط على زر Next:
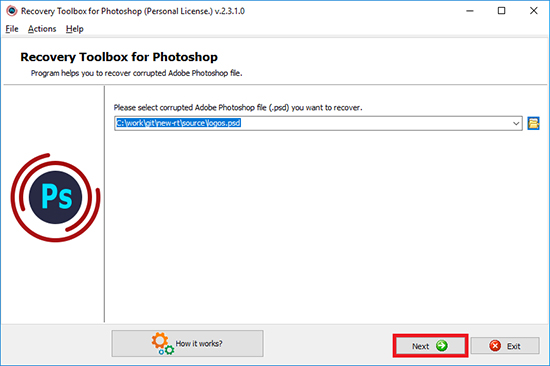
في الصفحة الثانية، ستجد معاينة لـ:
- شجرة الكائن المستردة من ملف المصدر
- قائمة بالخصائص والقيم لكل كائن
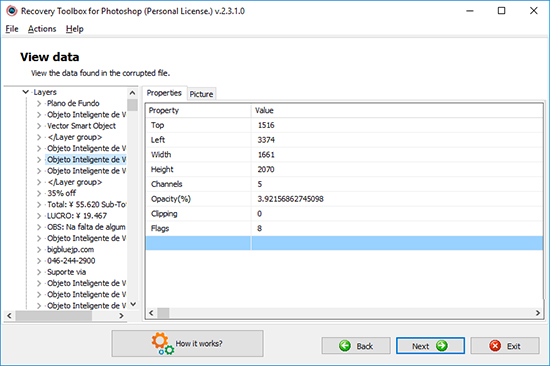
اضغط على زر Next:
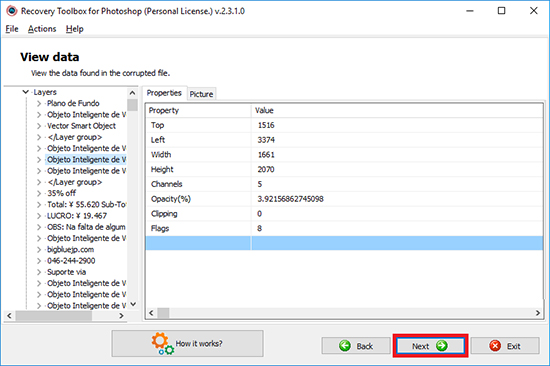
حدد اسم الملف للملف المسترد الجديد:
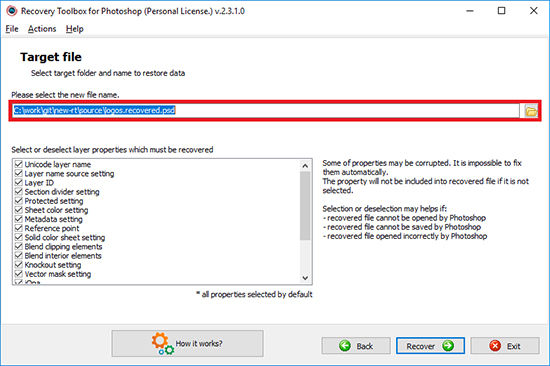
حدد خصائص الطبقات التي سيتم حفظها:
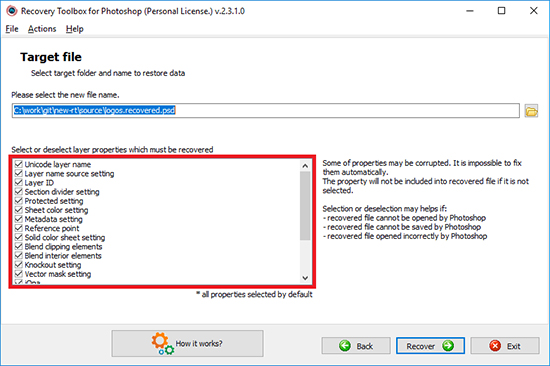
اضغط على زر Recover:
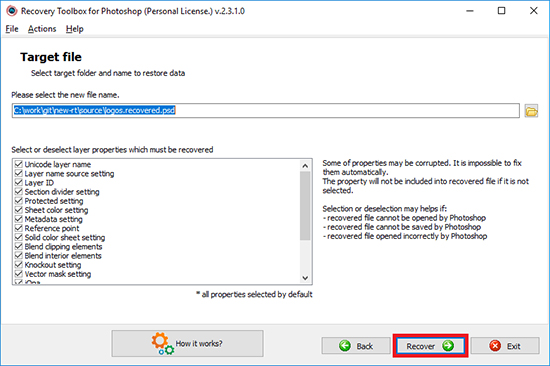
تظهر الصفحة الأخيرة سجلاً تفصيلياً لعملية الاسترداد:
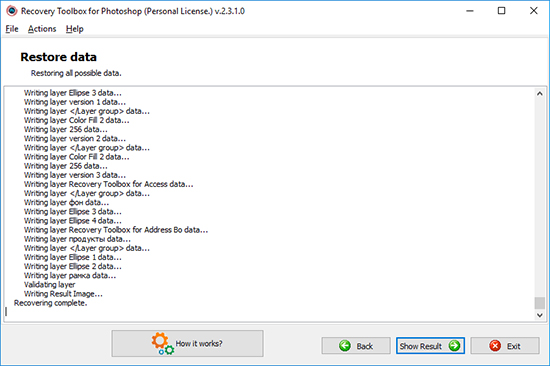
لفتح الملف المسترد في برنامج Photoshop، انقر فوق الزر Show Result:
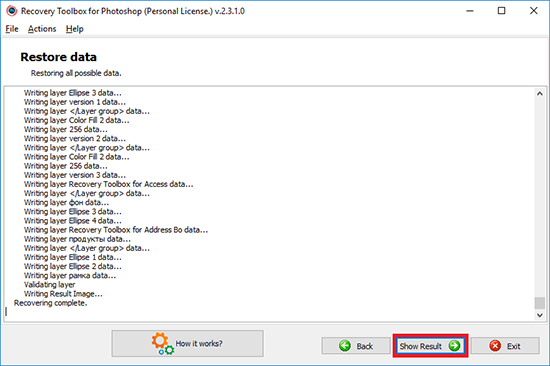
فيديو:
المساعدة عبر الإنترنت:
Recovery Toolbox for Photoshop (تنزيل) مخصص لاستعادة البيانات من ملفات Adobe Photoshop (*.psd). قد تحتوي الملفات التالفة بسبب انقطاع التيار الكهربائي، أو خلل في الأجهزة، أو أخطاء في الملفات وأنظمة التشغيل، فضلاً عن تصرفات المستخدمين العشوائية، على نتائج عمل طويل ومضجر ضروري لنجاح مشروع أو إكمال أمر مهم. ولهذا السبب فإن القدرة على استعادة هذه البيانات غالبًا ما تكون ذات قيمة لا تقدر بثمن، وخاصة بالنسبة للفنانين المحترفين والمصورين والمصممين الذين يعملون على أجهزة كمبيوتر متعددة وينقلون البيانات على أنواع مختلفة من الوسائط. يوجد أدناه دليل مستخدم سيساعدك على فهم Recovery Toolbox for Photoshop بشكل أفضل وطريقة عمله.
دليل خطوة بخطوة لـ Recovery Toolbox لبرنامج Photoshop
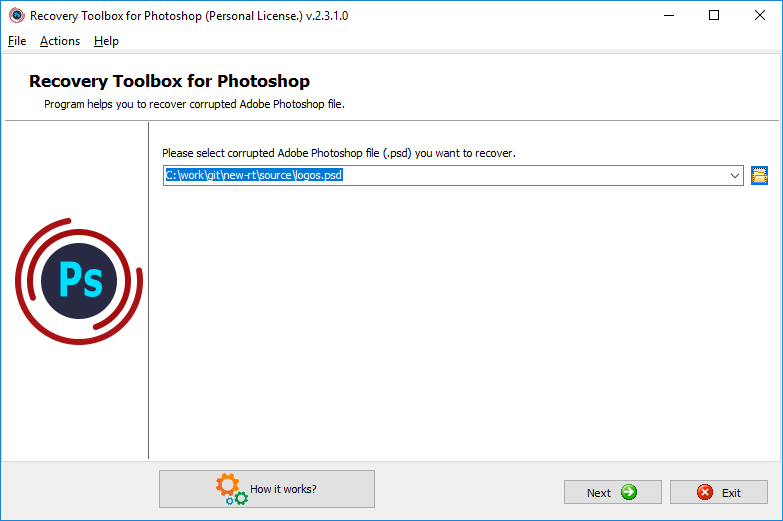
قم بتشغيل Recovery Toolbox for Photoshop بالنقر فوق الزر Start وتحديد التطبيق من قائمة Programs (Start | Programs | Recovery Toolbox for Photoshop). ستظهر نافذة البرنامج الرئيسية.
الخطوة الأولى في المعالج مخصصة لتحديد الملف التالف المصدر الذي سيتم استرداد البيانات منه. ويمكن القيام بذلك بإحدى الطرق التالية:
- عن طريق إدخال اسم الملف ومساره في حقل الإدخال الموجود في منتصف شاشة البرنامج؛
- عن طريق استخدام مربع الحوار القياسي الذي يمكن فتحه بالنقر فوق رمز على يمين حقل الإدخال؛
- عن طريق تحديد أحد الملفات المستخدمة سابقًا من القائمة المنسدلة التي يمكن فتحها بالنقر فوق زر صغير به سهم متجه للأسفل في الجزء الأيمن من حقل الإدخال.
بمجرد تحديد ملف المصدر، يمكنك المتابعة إلى خطوة الاسترداد التالية بالضغط على Next في الزاوية اليمنى السفلية من الشاشة.
تتيح لك هذه الخطوة من المعالج معاينة بنية الملف الذي سيتم استرداد البيانات منه. يحتوي الجزء الأيسر من الشاشة على قائمة تشبه الشجرة من العناصر المقابلة للكائنات التي تم اكتشافها في الملف التالف: الرأس والخصائص والطبقات. عند تحديد عنصر في الشجرة، يتم عرض جدول بمعلماته في الجزء الأيمن من النافذة.
بمجرد الانتهاء من معاينة بنية الملف والعناصر التي يحتويها، يمكنك الانتقال إلى الخطوة التالية بالضغط على Next في الزاوية اليمنى السفلية من الشاشة.
بدءًا من هذه الخطوة، يمكنك استخدام زر Send source file to developers الموجود في الجزء السفلي من شاشة البرنامج الأولى. سيتم إرفاق الملف المفتوح حاليًا برسالة بريد إلكتروني جديدة (سيتم استخدام عميل البريد الإلكتروني الافتراضي). يمكنك أيضًا استخدام أمر Send the source file من قسم Actions في القائمة الرئيسية. بمجرد استلام الملف من قبل قسم دعم العملاء بالشركة، سيحاولون استرداد بياناتك وسيستغلون هذه الفرصة لتحسين خوارزميات الاسترداد الخاصة بالبرنامج. سيتم الاتصال بك في أقرب وقت ممكن لإعلامك بنتائج جهودهم.
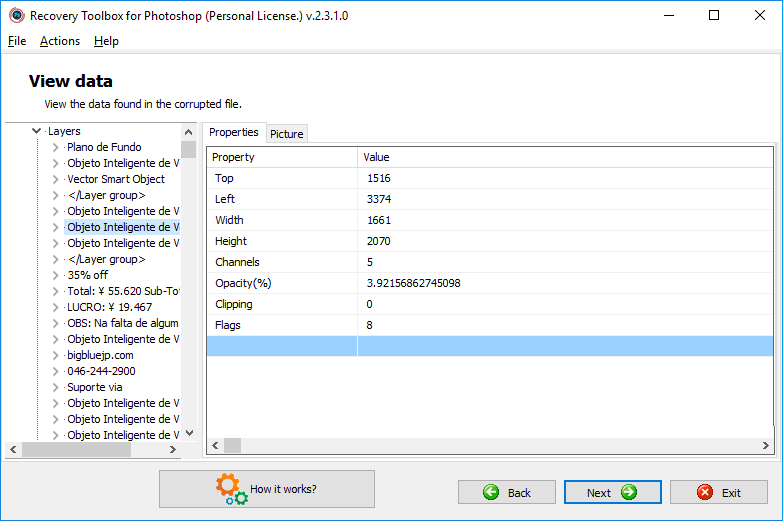
تتيح لك خطوة الاسترداد هذه تحديد ملف الإخراج الذي سيتم حفظ بياناتك فيه. العملية مماثلة لتلك الموضحة في الخطوة 2. يمكنك تحديد ملف بإحدى الطرق التالية:
- عن طريق إدخال اسم الملف ومساره في حقل الإدخال الموجود في منتصف شاشة البرنامج؛
- عن طريق استخدام مربع الحوار القياسي الذي يمكن فتحه بالنقر فوق رمز على يمين حقل الإدخال؛
- عن طريق تحديد أحد الملفات المستخدمة سابقًا من القائمة المنسدلة التي يمكن فتحها بالنقر فوق زر صغير به سهم متجه للأسفل في الجزء الأيمن من حقل الإدخال.
بمجرد تحديد ملف الإخراج، استخدم زر Recover لبدء عملية الاسترداد.
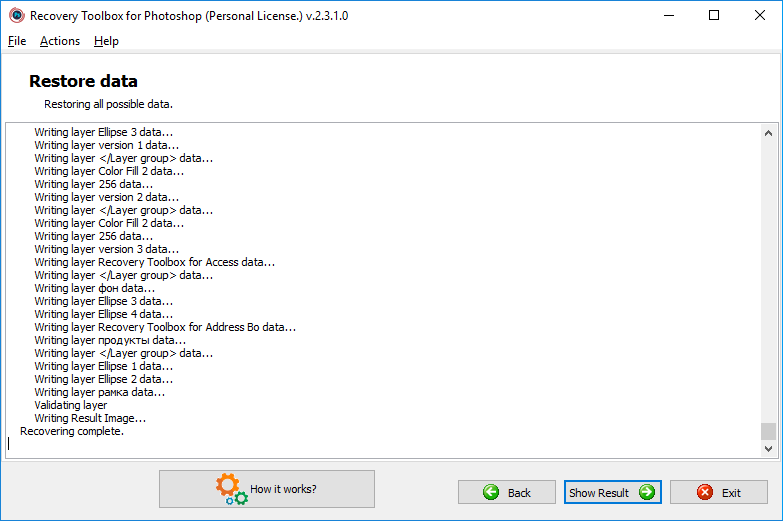
في هذه الخطوة، يقوم برنامج Recovery Toolbox for Photoshop بقراءة كل البيانات المتاحة من الملف التالف وحفظها في ملف الإخراج المحدد. ولإظهار تقدم عملية الاسترداد، يقوم البرنامج بتسجيل كل إجراءاته وعرضها في سجل يتم عرضه أثناء خطوة الاسترداد هذه. تعتمد مدة عملية الاسترداد بشكل أساسي على حجم الملف الذي يتم استرداده وأداء جهاز الكمبيوتر الخاص بك.
يرجى ملاحظة أن الإصدار التجريبي من البرنامج يضيف أصواتًا عشوائية إلى الصور المستردة. لإزالة هذا القيد، يرجى شراء الإصدار الكامل من Recovery Toolbox for Photoshop.
لإنهاء العمل بالبرنامج، استخدم زر Exit. يمكنك أيضًا الرجوع إلى خطوات الاسترداد السابقة بالضغط على زر Back.
الموارد:
- أدوبي فوتوشوب على ويكيبيديا: https://ar.wikipedia.org/wiki/أدوبي_فوتوشوب
- الموقع الرسمي لبرنامج: https://www.adobe.com/ae_ar/products/photoshop.html
- مدونة أدوبي فوتوشوب: https://blog.adobe.com
- مجتمع: https://community.adobe.com/t5/photoshop-ecosystem/ct-p/ct-photoshop?page=1&sort=latest_replies&lang=all&tabid=all