Recovery Toolbox for PDF Password
Recovery Toolbox for PDF Password استعادة كلمة المرور للمستندات أو الملفات PDF المشفرة أو المحمية بكلمة مرور من Adobe Acrobat.
كيفية استعادة كلمة مرور PDF
تم التحديث: 2024-03-04كيفية إزالة كلمة المرور من ملف PDF. الدليل خطوة بخطوة لاستعادة كلمة المرور المنسية لمستند Acrobat/Reader:
- قم بتنزيل وتثبيت وتشغيل Recovery Toolbox for PDF Password من هنا: https://recoverytoolbox-ar.com/download/RecoveryToolboxForPDFPasswordInstall.exe
- اختر ملف Adobe Reader/Acrobat *.pdf الذي تريد كلمة المرور الخاصة به.
- حدد نوع كلمة المرور التي تريد اختراقها: كلمة مرور المستخدم أو كلمة مرور مالك المستند.
- أدخل معلومات كلمة المرور المتاحة باستخدام معالج تصميم الأقنعة. سيؤدي هذا إلى تقليل الوقت المطلوب للبحث عن كلمات المرور.
- اختراق كلمة المرور بمساعدة وظيفة القوة الغاشمة.
الآن يمكنك إزالة كلمة مرور pdf من مستند Acrobat المحمي باستخدام هذا الإجراء.
Recovery Toolbox for PDF Password هو حل مرن وقوي للغاية لاستعادة كلمات مرور ملفات PDF بكفاءة. البرنامج خفيف الوزن، وله واجهة سهلة الاستخدام للغاية ويوفر كل ما هو ضروري لاستعادة كلمات المرور من ملفات PDF المشفرة بواسطة إصدارات مختلفة من أنظمة حماية ملفات PDF.
تتكون عملية الاسترداد من 5 خطوات مميزة مع إجراءات محددة مطلوبة في كل منها:
- اختيار ملف PDF المصدر.
هذا هو المكان الذي يمكنك فيه تحديد الملف الذي سوف يقوم البرنامج باختيار كلمة المرور له.
- اختيار نوع كلمة المرور
هذا هو المكان الذي يمكنك فيه تحديد نوع كلمة المرور التي تريد استردادها: كلمة مرور المستخدم أو كلمة مرور المالك.
- معالج كلمة المرور / منشئ القناع
هنا يمكنك تحديد كيفية استرداد كلمة المرور. تؤثر اختياراتك هنا على سرعة استرداد كلمة المرور وإمكانية تنفيذها بشكل عام
- استعادة كلمة المرور
في هذه الخطوة، يقوم البرنامج بحساب قيم التجزئة الجديدة ومقارنتها بقيم التجزئة في الملف وفقًا لإعدادات استرداد كلمة المرور المحددة في الخطوة 3. يعرض البرنامج معلمات الاسترداد الحالية، مثل الوقت المنقضي والمتبقي، وعدد الخيوط التي يستخدمها، وأدائه، ونظام الحماية المستخدم في الملف، وبالطبع التقدم الحالي بدقة تصل إلى مائة بالمائة.
- نافذة النتائج / نهاية الاسترداد
هذه هي نهاية عملية استرداد كلمة المرور. سيعرض لك البرنامج كلمة المرور المستردة أو تقريرًا بمحاولة فاشلة لاستردادها.
كما ترى، فإن العملية بسيطة إلى حد ما وكل ما عليك فعله هو قراءة التعليمات التي تظهر على الشاشة بعناية، وخاصة تلك المتعلقة بتحديد نمط استرداد كلمة المرور. سيساعدك هذا على تحقيق النتيجة المرجوة بشكل أسرع. ونظرًا لأن عملية ضبط خيارات الاسترداد معقدة إلى حد ما، فمن المستحسن بشدة أن تقرأ دليل الاستخدام قبل استخدام البرنامج.
استعادة كلمة المرور بمرونة فائقة
ملفات PDF هي وسيلة عالمية لتبادل المستندات تستخدمها ملايين الشركات والأفراد في جميع أنحاء العالم. ملفات PDF مضغوطة، ويمكن فتحها على مجموعة واسعة من الأجهزة، سواء الثابتة أو المحمولة، ويمكن مشاركتها بسهولة وسرعة عبر الإنترنت. ملفات PDF للقراءة فقط افتراضيًا، لذلك لا يمكن للمستخدمين تغيير محتواها، ولكن إذا كنت تبحث عن مزيد من الحماية لمستندات PDF الحساسة الخاصة بك، فيمكنك استخدام حماية كلمة مرور PDF إضافية. سيعمل ذلك على إخفاء مستنداتك بشكل موثوق عن أعين المتطفلين، ولكن ماذا لو نسيت كلمة مرور أو تلقيت مستندًا مهمًا، ولكنك لا تعرف كلمة مرور له؟ إذا كنت تعرف أو تتذكر أي جزء من كلمة المرور، فستحتاج إلى حل مثل Recovery Toolbox for PDF Password للحصول على فرصة لاستعادة الوصول إلى المستند.
Recovery Toolbox for PDF Password هي أداة استرداد متقدمة لملفات Adobe PDF المحمية بكلمة مرور. يدعم البرنامج جميع أنواع تشفير كلمة المرور المستخدمة في ملفات PDF ويقدم خيارات مرنة لاسترداد كلمة المرور. قبل الشروع في استرداد كلمة المرور، تأكد من فهمك للعملية من خلال قراءة المعلومات أدناه.
تتيح لك Recovery Toolbox for PDF Password استرداد كلمات المرور في وضعين: Password Wizard وMask Constructor. الوضع الأخير مخصص للمستخدمين المتقدمين ويمكن تنشيطه في قائمة البرنامج. بشكل افتراضي، يتم استخدام وضع Password Wizard. بالمقارنة مع وضع Password Wizard، يوفر Mask Constructor خيارات استرداد كلمة المرور أكثر بمرتين إلى ثلاث مرات ويمكّن المستخدمين من تقليل وقت استرداد كلمة المرور في مواقف معينة. يسمح لك كلا الوضعين بإيقاف عملية الاسترداد مؤقتًا أو تعليقها في أي لحظة. يؤدي تعليق العملية إلى حفظ التقدم الحالي للملف ويسمح لك باستئنافها في المستقبل. لاحظ أن هذه القدرة التي يتمتع بها البرنامج لا تعتمد على موقع الملف. سيستأنف Recovery Toolbox for PDF Password العملية حتى إذا قمت بإعادة فتح نفس الملف الذي تم نقله إلى مجلد أو محرك أقراص آخر.
نظرًا لكونها أداة تستهلك قدرًا كبيرًا من وحدة المعالجة المركزية (حسب التعريف)، فإن Recovery Toolbox for PDF Password قادرة على استخدام أكبر عدد ممكن من نوى وحدة المعالجة المركزية (المادية والافتراضية) التي يمتلكها نظامك، لذا فكلما كانت أسرع وأكثر تقدمًا، كلما كان استرداد كلمات المرور أسرع. لاحظ أن طبيعة استرداد كلمة المرور تعني أن العملية قد تستغرق ساعات وحتى أيامًا في بعض الحالات، اعتمادًا على الخيارات التي تحددها وسرعة نظامك وبالطبع تعقيد كلمة المرور التي يتم استردادها.
ستعرض النسخة التجريبية من البرنامج الأحرف الثلاثة الأولى فقط من كلمة المرور المستردة. ولإزالة هذا القيد، قم بشراء النسخة الكاملة. وإذا فشل البرنامج، لأي سبب من الأسباب، في استعادة كلمة المرور من ملف PDF الخاص بك، فسوف يعرض إشعارًا بذلك. وفي هذه الحالة، يمكنك إرسال ملف PDF الذي تعمل عليه إلى مطوري البرنامج بالنقر فوق الزر Send file to developers في أسفل الشاشة (أو باستخدام الأمر Send source file من قائمة البرنامج). وسيتعين عليك أيضًا تقديم معلومات حول كلمة المرور مع الملف لتمكين مؤلفي البرنامج من مساعدتك في استعادتها.
إذا كنت تبحث عن أداة نهائية لإعادة بناء كلمة المرور لملفات Adobe PDF، فلن تجد منتجات كثيرة يمكنها أن تكون بنفس الكفاءة والسرعة والفعالية مثل Recovery Toolbox for PDF Password!
المتطلبات:
- Windows 98/Me/2000/XP/Vista/7/8/10/11 أو Windows Server 2003/2008/2012/2016 وما فوق
لقطات الشاشة:
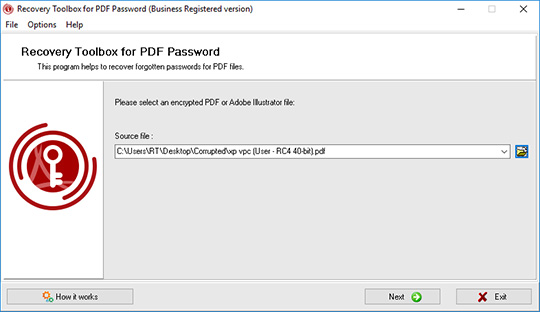
اختر ملف Adobe Reader/Acrobat document *.pdf الذي تريد كلمة المرور لفتحه
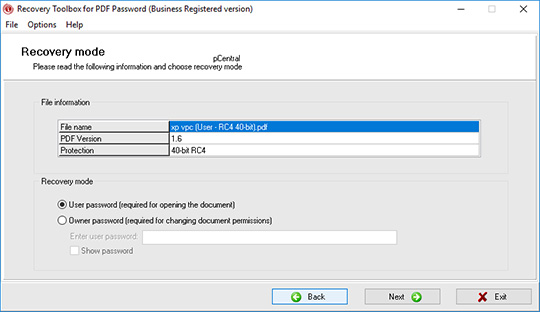
حدد نوع كلمة المرور التي تريد اختراقها: كلمة مرور المستخدم أو كلمة مرور مالك المستند
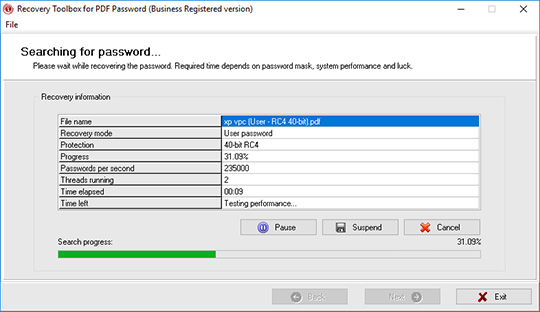
اختراق كلمة المرور بمساعدة وظيفة القوة الغاشمة
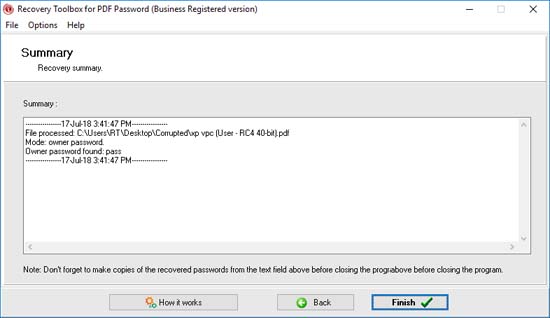
سجل الاسترداد
كيف يعمل:
تنزيل البرنامج من الموقع. تنزيل
ابدأ تثبيت البرنامج:
- اضغط على ملف التثبيت الذي تم تنزيله في المتصفح

- حدد ملف التثبيت الذي تم تنزيله في مستكشف Windows واضغط على Enter أو انقر نقرًا مزدوجًا فوقه.
يرجى تأكيد رسالة التحذير:
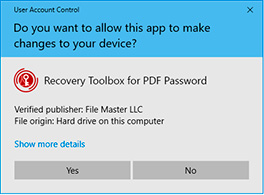
تشغيل معالج التثبيت:
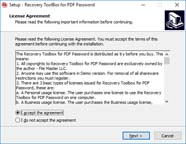
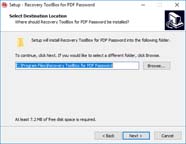
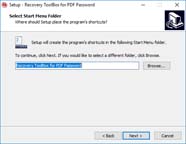
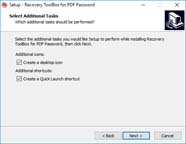
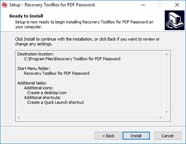
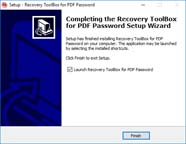
تشغيل البرنامج:
- انقر مرتين على الأيقونة الموجودة على سطح المكتب
أو
- اختر من القائمة الرئيسية: Start | Programs | Recovery Toolbox for PDF Password | Recovery Toolbox for PDF Password:
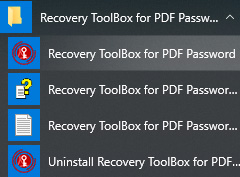
اختر ملف Adobe Reader/Acrobat *.pdf الذي تريد كلمة المرور الخاصة به.
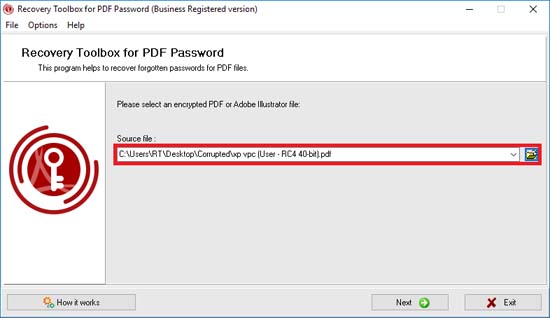
حدد نوع كلمة المرور التي تريد اختراقها: كلمة مرور المستخدم أو كلمة مرور مالك المستند.
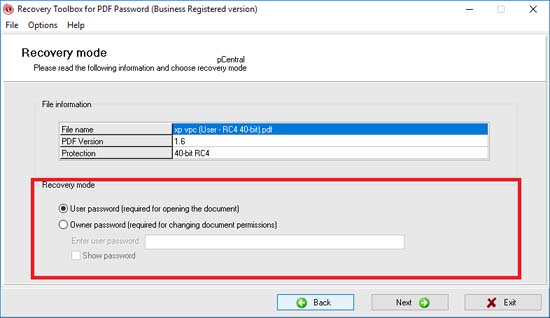
أدخل معلومات كلمة المرور المتاحة باستخدام معالج تصميم الأقنعة. سيؤدي هذا إلى تقليل الوقت المطلوب للبحث عن كلمات المرور.
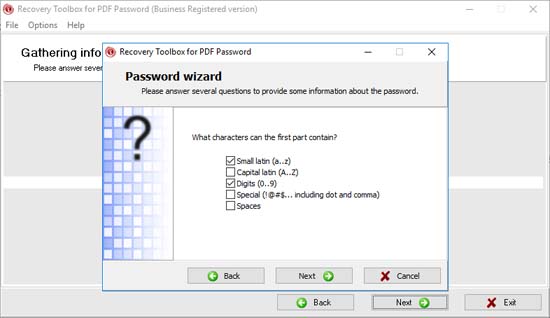
اختراق كلمة المرور بمساعدة وظيفة القوة الغاشمة.
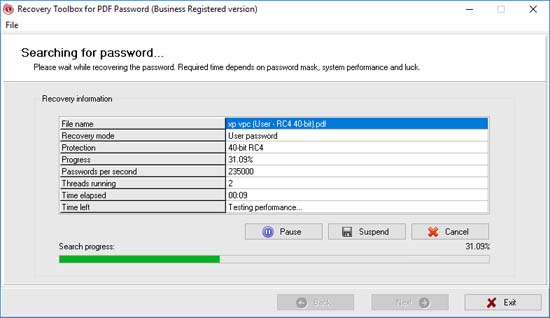
النتيجة النهائية لكسر كلمة المرور. يعرض البرنامج كلمة المرور المستردة أو يبلغ في الصفحة الأخيرة أنه لا يمكن استردادها.
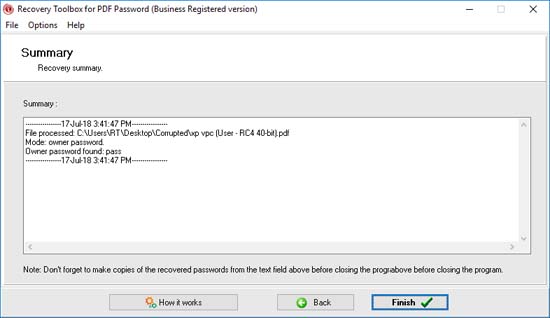
المساعدة عبر الإنترنت:
بالرغم من أن Recovery Toolbox for PDF Password (تنزيل) قد يبدو بسيطًا وبديهيًا، إلا أنه لا يزال يتطلب التكوين وفقًا لوضع الاسترداد المحدد - وقد تكون هذه العملية مربكة للغاية للمستخدمين الجدد. يرجى التأكد من أنك قرأت وفهمت دليل الاستخدام هذا قبل الاتصال بقسم الدعم لدينا. تحتوي الوثيقة أدناه على وصف شامل لكل ميزة موجودة في البرنامج وأساسيات تشغيله.
يعد Recovery Toolbox for PDF Password معالجًا خطوة بخطوة يرشدك خلال العملية ويتطلب الحد الأدنى من الجهود من جانبك. ومع ذلك، نظرًا للطبيعة المعقدة إلى حد ما لإعادة بناء كلمة المرور، فإن هذا المعالج أكثر تعقيدًا من المعالجات المستخدمة في Recovery Toolbox الأخرى وبالتالي يتطلب وصفًا أكثر تفصيلاً لخياراته.
القاعدة العامة هي اتباع التعليمات التي تظهر على الشاشة، وإكمال الإجراءات اللازمة والضغط على زر Next للمتابعة إلى الخطوة التالية من المعالج. يمكنك دائمًا الرجوع باستخدام زر Back لتغيير الإعدادات أو اختيار ملف آخر لإعادة بناء كلمة المرور.
تذكر: لن تساعدك أداة Recovery Toolbox for PDF Password (في غضون فترة زمنية معقولة) إذا كنت لا تعرف أي شيء عن كلمة المرور التي تحاول استردادها. تهدف هذه الأداة إلى إعادة بناء كلمات المرور المعروفة جزئيًا، لذا يُفترض في البداية أنك تعرف جزءًا واحدًا على الأقل من كلمة المرور أو معظمها، ولكنك غير متأكد من بعض الأحرف. من الواضح أنه كلما زادت معرفتك بكلمة المرور، كلما كانت العملية أسرع وأقل متاعب.
واجهة البرنامج والخيارات المتقدمة
توفر القائمة الرئيسية لـ Recovery Toolbox for PDF Password إمكانية الوصول إلى الأوامر التالية:
- ملف - خروج
- استخدم هذا الأمر للخروج من البرنامج.
- خيارات - إرسال ملف المصدر
- يقوم بإرفاق الملف المفتوح حاليًا برسالة جديدة تم إنشاؤها في برنامج البريد الافتراضي. يرجى ملاحظة أنه يجب تعريف عميل البريد الإلكتروني الافتراضي في النظام حتى تعمل هذه الوظيفة بشكل صحيح.
هام: عند إرسال ملف محمي بكلمة مرور إلى مطوري البرنامج، تأكد من تضمين كل التفاصيل المعروفة عن كلمة المرور المعنية. سيؤدي هذا بشكل كبير إلى تسهيل عمل خبرائنا.
- الخيارات – مسح قائمة ملفات المصدر
- يمسح قائمة ملفات المصدر المستخدمة سابقًا.
- الخيارات – متقدم
- تحتوي هذه القائمة على خيارين مهمين يتعلقان بالعملية العامة للبرنامج:
- تعدد العمليات
- يحدد هذا الخيار كيفية استخدام البرنامج لوحدة المعالجة المركزية الخاصة بك. عندما يتم تعيين الخيار على الكشف التلقائي، يكتشف البرنامج تلقائيًا نوى وحدة المعالجة المركزية المنطقية المتاحة ويستخدمها في الحسابات. يمكنك أيضًا إلغاء تحديد خيار الاكتشاف التلقائي والحد من عدد النوى المستخدمة من خلال تحديد العدد الضروري يدويًا في الحقل المقابل. يتم تمكين هذا الإعداد افتراضيًا.
- استخدام مُنشئ القناع بدلاً من معالج كلمة المرور
- يمنحك استخدام مُنشئ القناع بدلاً من المعالج العادي قدرًا أكبر من المرونة والتحكم في عملية إعادة بناء كلمة المرور، ولكنه يتطلب فهمًا جيدًا لبنية كلمة المرور وهجمات القوة الغاشمة لكلمة المرور. استخدم هذا الخيار إذا كنت تشعر بالثقة فيما تفعله وتعتقد أن التكوين اليدوي لمحرك استعادة كلمة المرور سيسرع الأمور. يتم تعطيل هذا الإعداد افتراضيًا.
سيتم شرح الفرق بين هذين الوضعين التشغيليين بالتفصيل أدناه.
- يساعد
- يحتوي قسم Help على روابط لقسم مساعدة البرنامج، وموقعه الإلكتروني، وصفحة الطلب، ومربع حوار تسجيل البرنامج، وصفحة معلومات البرنامج.
حماية ملفات PDF بكلمة مرور
على عكس أغلب أنواع المستندات الأخرى، يمكن حماية ملفات PDF بكلمتي مرور في نفس الوقت: كلمة مرور المستخدم وكلمة مرور المالك. كلمة مرور المستخدم مخصصة لفتح وفك تشفير محتوى ملف PDF. كلمة مرور المالك هي كلمة مرور من مستوى أدنى تمكنك من تحرير أذونات الوصول إلى مستند (على سبيل المثال، للسماح بنسخ محتوى المستند إلى الحافظة).
في الوقت الحالي، هناك أربعة إصدارات من نظام حماية كلمة المرور المستخدمة في ملفات PDF:
- R2
- الأقدم. يستخدم تشفير RC4 بمفتاح مكون من 40 بت لحماية المحتوى.
- R3
- إصدار محسّن من R2 بمفتاح مكون من 128 بت.
- R4
- جيل أحدث من نظام الحماية باستخدام خوارزمية AES مكونة من 128 بت.
- R5
- الإصدار الأحدث باستخدام تشفير AES مكون من 256 بت.
هناك ثلاثة جوانب مهمة لعملية استرداد كلمة المرور في Recovery Toolbox for PDF Password:
- تحتوي ملفات PDF على تجزئة لكلا كلمتي المرور المستخدمتين للتحقق السريع من صحة كلمة المرور. تستخدم مجموعة أدوات الاسترداد لكلمة مرور PDF قيم التجزئة هذه لاستعادة كلمات المرور.
- على عكس أحدث إصدار R5، في الإصدارات من R2 إلى R4، تكون كلمة مرور المستخدم وكلمة مرور المالك مترابطتين بإحكام ولا يمكنك التحقق من صحة كلمة مرور المالك دون إدخال كلمة مرور المستخدم. لهذا السبب ستحتاج إلى إدخال كلمة مرور المستخدم يدويًا عند استعادة كلمة مرور المالك من ملفات PDF القديمة التي تحتوي على أنظمة حماية R2-R4
- تعد كلمات مرور R5 هي الأسهل في الاسترداد، على الرغم من حقيقة أنها أحدث إصدار من نظام الحماية. تستغرق كلمات مرور R2 وقتًا أطول قليلاً للاسترداد، بينما تستغرق كلمات مرور R3 وR4 وقتًا أطول بشكل لا يُقارن (عشرات المرات) للعثور عليها.
استعادة كلمة المرور
عملية استرداد كلمة المرور متطابقة لكلا الوضعين، باستثناء الخطوة 2. وسيتم شرح الاختلافات أدناه.
دليل خطوة بخطوة لأداة Recovery Toolbox لكلمة مرور PDF
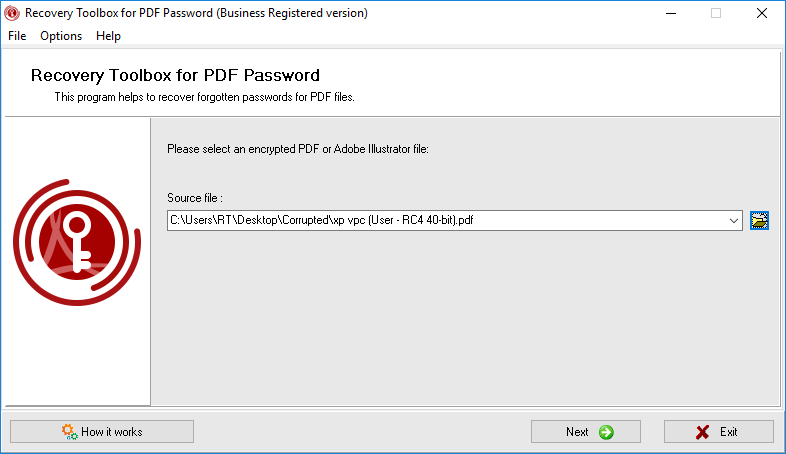
تتيح لك الخطوة الأولى تحديد الملف الذي تريد استعادة كلمة المرور الخاصة به. ويمكن القيام بذلك بثلاث طرق. يمكنك ببساطة كتابة اسمه ومساره في حقل الإدخال الموجود في منتصف نافذة البرنامج أو استخدام مربع الحوار القياسي لفتح الملف في نظام التشغيل Windows. يمكنك أيضًا اختيار ملف PDF مستخدم سابقًا من القائمة المنسدلة التي يمكن فتحها بالنقر فوق زر صغير به سهم متجه للأسفل في الجزء الأيمن من حقل الإدخال. بمجرد إدخال اسم الملف، يمكنك الانتقال إلى الخطوة التالية بالنقر فوق الزر Next في أسفل النافذة.
في هذه الخطوة، يعرض البرنامج معلومات أساسية عن الملف (اسم الملف وإصدار PDF وإصدار الحماية المستخدمة) ويطالبك بتحديد وضع الاسترداد - أي تحديد كلمة المرور التي سيتم استردادها. وكما هو موضح أعلاه، فهي إما كلمة مرور المستخدم أو كلمة مرور المالك. إذا كنت تريد استعادة كلمة مرور المالك لملف يستخدم إصدارات سابقة من نظام الحماية (R2-R4)، فستحتاج إلى إدخال كلمة مرور المستخدم أيضًا (إذا تم تعيينها لهذا المستند)، نظرًا لأنهما مترابطان بشكل وثيق. حدد خيار Show password لرؤية كلمة المرور أثناء كتابتها.
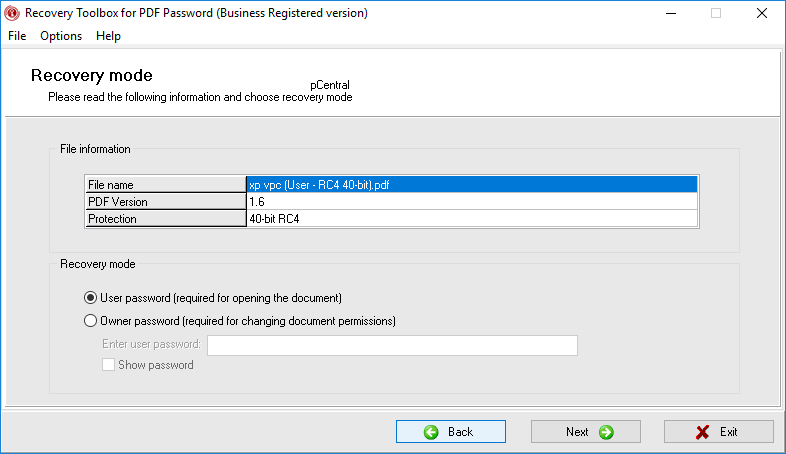
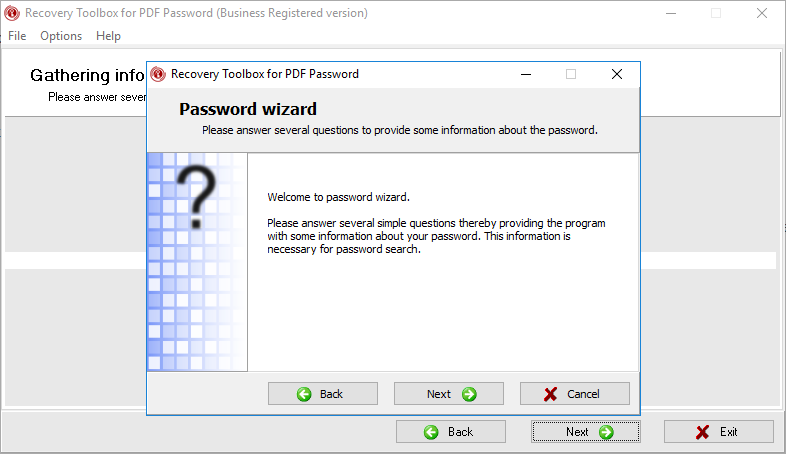
3. استعادة كلمة المرور - وضع معالج كلمة المرور
معالج استعادة كلمة المرور هو استبيان يساعدك على تحديد الأجزاء المعروفة أو المعروفة تقريبًا من كلمة المرور وتضييق نطاق البحث لتقليل وقت إعادة بناء كلمة المرور. يتيح لك المعالج تقسيم كلمة المرور إلى عدة أجزاء ووصف كل جزء بأنه معروف أو غير معروف. يجب أن يكون كل جزء شيئًا يمكنك أو لا يمكنك تذكره. على سبيل المثال، إذا كنت تعلم أن كلمة المرور تبدأ بـ John وتنتهي بشيء آخر، فيجب عليك تقسيم كلمة المرور إلى جزأين. سيطلب منك البرنامج إدخال كل من الأجزاء المعروفة. تتيح لك شاشة إدخال عنصر كلمة المرور أيضًا تحديد ما إذا كان الجزء المدخل يحتوي على أحرف بحالة الأحرف الصحيحة أم لا (خيار ...but I am not sure about the letter cases option). يعمل الخيار مع الأحرف اللاتينية فقط.
بالنسبة للأجزاء غير المعروفة، يمكن للمستخدم تحديد الأحرف التي قد تحتوي عليها (الأحرف اللاتينية الصغيرة والكبيرة والأرقام والأحرف الخاصة والمسافات) وطولها. من الواضح أنه كلما كان طولها أقصر، كلما كان البرنامج أسرع في حساب وتجربة جميع التركيبات الممكنة، لذا حاول دائمًا استخدام أضيق نطاق ممكن. يمكنك اختيار إحدى قيم النطاق المحددة مسبقًا أو تعيين نطاقك الخاص (I can set the length range myself) أو - الأفضل من ذلك كله - تحديد قيمة الطول الدقيقة (I remember this part length exactly). بمجرد الانتهاء من وصف أجزاء كلمة المرور، انقر فوق Close لإغلاق المعالج الفرعي والعودة إلى الخطوة الحالية. بمجرد الوصول إلى هناك، انقر فوق Next للمتابعة إلى الخطوة التالية من المعالج.
4. استعادة كلمة المرور - وضع إنشاء القناع
يتيح لك وضع Mask Constructor تكوين نفس إعدادات الاسترداد كما هو الحال في وضع Password Wizard، ولكنه يوفر قدرًا أكبر من المرونة والتحكم في العملية.
في هذا الوضع، يمكن أن تتكون كلمة المرور من ما يصل إلى 6 أجزاء يتم تمثيلها بواسطة 6 عناصر معروضة على شاشة إنشاء القناع. يمكن تبديل الأجزاء وسحبها إلى أي موضع باستخدام الماوس. يمكنك النقر فوق كل عنصر يمثل جزءًا من كلمة المرور لتعديل معلماته. سيتم تجاهل العناصر غير المستخدمة أثناء عملية إنشاء كلمة المرور.
يمكن أن تكون قيمة كل جزء إما Mostly unknown أو A well-known text value أو Some value from list.
بالنسبة لنوع جزء Mostly unknown، يمكن للمستخدمين تحديد أنواع الأحرف (أو الأحرف المحددة) التي يمكن أن يتألف منها وطولها.
بالنسبة لنوع جزء A well-known text value، يمكنك إدخال قيمة نصية محددة لجزء كلمة المرور هذا وتحديد ما إذا كانت حالات الأحرف قد تختلف من خلال تحديد خيار مماثل.
أخيرًا، يحتوي نوع جزء Some value from list على قائمة محددة من قبل المستخدم للقيم المحتملة. يمكن أيضًا تحميل القيم من ملف نصي.
بالنسبة لكل نوع من أنواع أجزاء كلمة المرور المذكورة أعلاه، يمكنك تمكين خيار ...and this part may also be absent، والذي سيسمح للبرنامج بتخطيه تمامًا أثناء إنشاء تسلسلات أحرف محتملة.
تتوفر قائمة عامة بإرشادات حول استخدام هذه الميزة على صفحة Password Mask Constructor.
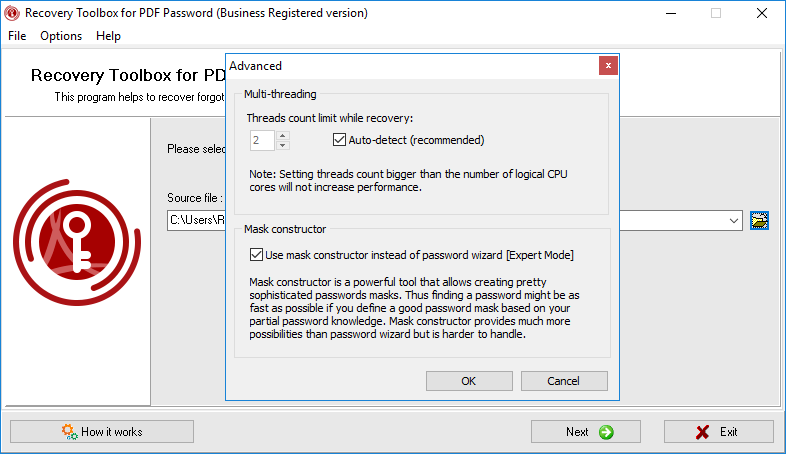
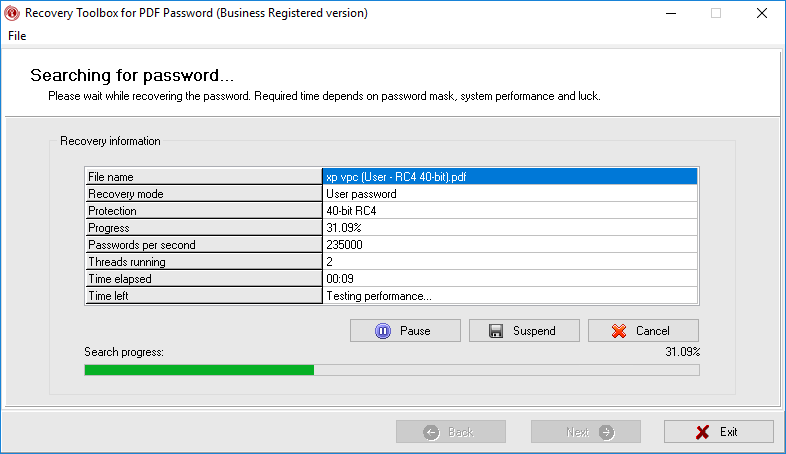
بمجرد تحديد قالب إعادة بناء كلمة المرور إما في وضع معالج كلمة المرور أو منشئ القناع، تبدأ عملية إنشاء كلمة المرور الفعلية. بشكل افتراضي، يستخدم البرنامج جميع موارد وحدة المعالجة المركزية (النوى) المتاحة لحساب قيم التجزئة، وهو ما قد يؤثر على أداء النظام ويجعل البرامج الأخرى غير قابلة للاستخدام تقريبًا أو بالكامل. للحد من استخدام موارد الكمبيوتر، استخدم خيار Multi-threading في Options – Advanced menu.
يعرض Recovery Toolbox for PDF Password المعلومات التالية أثناء عملية إنشاء كلمة المرور:
- اسم الملف:
- اسم ملف PDF.
- وضع الاسترداد:
- نوع كلمة المرور التي يتم استردادها.
- الحماية:
- نوع نظام حماية كلمة المرور المستخدم في الملف (وفقًا لتعريف Adobe).
- التقدم:
- قيمة مئوية لتقدم استرداد كلمة المرور الحالي.
- كلمة المرور في الثانية:
- عدد تقديري لكلمات المرور التي ينشئها البرنامج في الثانية.
- الخيوط الجارية:
- عدد نوى وحدة المعالجة المركزية المنطقية المستخدمة في عملية الحساب.
- الوقت المنقضي:
- مدة العملية.
- الوقت المتبقي:
- الوقت المقدر حتى نهاية العملية. لحساب هذه القيمة، يستخدم البرنامج بيانات إحصائية حول سرعة إنشاء كلمة المرور خلال آخر 5 دقائق. ومع ذلك، لن يتم عرض هذه القيمة إلا بعد مرور 30 ثانية منذ بدء العملية. بدلاً من ذلك، سيعرض البرنامج ملاحظة حول اختبار الأداء.
قد تستغرق عملية استعادة كلمة المرور ساعات وحتى أيامًا، وذلك حسب طول كلمة المرور والأحرف المستخدمة فيها وعدد الأحرف المعروفة وسرعة جهاز الكمبيوتر الخاص بك وعوامل أخرى. ولهذا السبب على وجه التحديد، جعلنا من الممكن إيقاف العملية مؤقتًا وحفظ التقدم واستئناف عمل البرنامج في المستقبل دون فقدان نتائج الحسابات السابقة.
يتم حفظ حالة عملية توليد كلمة المرور بشكل فردي لكل ملف كل 10 ثوانٍ. كما يتم حفظها كلما تم الضغط على زري Pause وSuspend أو عند إغلاق البرنامج باستخدام أمر Exit أو بإغلاق نافذة البرنامج. يمكنك إعادة تشغيل النظام وإيقاف تشغيله والقيام بكل ما يلزم، حتى نقل الملف إلى محرك أقراص آخر - لن يتم فقد قيمة التقدم الحالية، لأنها مرتبطة بهذا الملف المحدد باستخدام معرفات ملفات فريدة. ومع ذلك، إذا ضغطت على زر Cancel أو فشل البرنامج في العثور على كلمة المرور في وضع معالج كلمة المرور، فسيتم إعادة تعيين قيمة التقدم وسيتعين عليك البدء من جديد في المرة التالية التي تقوم فيها بتحميل نفس الملف.
لاحظ أن الفشل في إعادة بناء كلمة المرور بعد اكتمال جلسة إعادة بناء كلمة المرور يعني دائمًا شيئًا واحدًا - بيانات إدخال غير كافية أو غير صحيحة. لا توجد أسباب أخرى قد تؤثر على فرصة النجاح في هذه الحالة، لذا قد تكون فكرة جيدة مراجعة خيارات الاسترداد والمحاولة مرة أخرى إذا فشل Recovery Toolbox for PDF Password في إعادة بناء كلمة المرور.
على عكس الإصدار الكامل، يعرض الإصدار التجريبي من البرنامج ثلاثة أحرف أولية فقط من كلمة المرور. إذا فشل البرنامج في استعادة كلمة المرور، فسيعرض إشعارًا بذلك.
شراء Recovery Toolbox for PDF Password:
ترخيص الموقع
للاستخدام على عدة أجهزة كمبيوتر خاصة بالعميل (حتى 100 جهاز إلكتروني) في مبنى واحد أو موزعة بين عدة مبانٍ
- سيتم إرسال رسالة بريد إلكتروني تحتوي على رمز التسجيل وتعليمات تفعيل هذا الرمز إلى المستخدم فور تأكيد الدفع.
- سيتم إرسال رسالة بريد إلكتروني تحتوي على رمز التسجيل من عدة خوادم بريد مختلفة لمنع ظهور الرسائل في فلاتر الرسائل الاقتحامية (SPAM). وبناءً على ذلك، من المحتمل حدوث ازدواجية في رسائل التسجيل الواردة في صندوق بريد المستخدم.
- لتفعيل رمز التسجيل، تحتاج إلى تشغيل التطبيق في ويندوز تحت اسم مستخدم يتمتع بحقوق Administrator.
- يجب ألا يتجاوز عدد التراخيص الشخصية أو التجارية أو تراخيص الموقع المفعلة في وقت واحد عدد التراخيص التي تم شراؤها.
- نبيع البرامج عبر خدمات التسجيل PayPro Global و Noventiq. لهذا السبب لن يتم تحديد شركة Recovery Toolbox، ولكن سيتم تحديد الشركة المقابلة في مستندات الدفع.
مفتاح التسجيل الذي تم شراؤه صالح لجميع إصدارات 2.x من Recovery Toolbox for PDF Password.
شراء تجديد الترخيص
الرخصة التجارية - تمديد لمدة عام واحد
للاستخدام القانوني في البيئات المؤسسية والتجارية والحكومية
خدمات الدفع:

PayPro Global (PayPro Global, Inc., 250 The East Mall street, Etobicoke, ON Canada, M9B 0A9) هي شركة التجارة الإلكترونية الأسرع نمواً التي تطور حلولاً مخصصة لمساعدة منتجي البرمجيات على بيع البرمجيات بسهولة وفعالية عبر الإنترنت. تدعم PayPro Global أكثر من مائة عملة، وجميع بطاقات الائتمان الرئيسية، ومجموعة واسعة من خيارات الدفع. تقدم PayPro Global دعماً فعالاً للعملاء على مدار الساعة طوال أيام الأسبوع وتوفر اهتماماً شخصياً للعملاء الذين لديهم متطلبات خاصة.

افتتح متجر Noventiq على الإنترنت للبرامج المرخصة في عام 2004. تقدم Noventiq للعملاء أكثر من 15,000 برنامج من 3,000 مطور، وتوفر خدمة التوصيل السريع (الإلكتروني والمادي)، وتقبل 20 طريقة دفع، وتتضمن نظام خصم تراكمي. يقدم متخصصو Noventiq للعملاء جميع النصائح اللازمة لشراء البرامج المرخصة. بيع البرمجيات هي مهنتنا!
الموارد:
- PDF على ويكيبيديا: https://ar.wikipedia.org/wiki/صيغة_المستندات_المنقولة
- الموقع الرسمي لبرنامج Adobe Acrobat: https://www.adobe.com/ae_ar/acrobat.html