Outlook Backup Toolbox - أداة النسخ الاحتياطي لـ Microsoft Outlook
برنامج النسخ الاحتياطي لـ MS Outlook
Outlook Backup Toolbox
يمكن لـ Outlook Backup Toolbox إجراء نسخة احتياطية واستعادة بيانات وإعدادات MS Outlook باستخدام كلمات المرور بالكامل ببضع نقرات فقط.
تم التحديث: 2024-03-04
كيفية عمل نسخة احتياطية لبيانات وإعدادات Microsoft Outlook
هذا دليل خطوة بخطوة لنسخ البيانات والإعدادات احتياطيًا، بما في ذلك كلمات المرور، لعميل البريد الإلكتروني Microsoft Outlook. يتيح هذا البرنامج حتى للمستخدمين المبتدئين حفظ جميع رسائلهم وجهات الاتصال والمهام وإعدادات البريد الإلكتروني وكلمات المرور والمعلومات الأخرى في ملف واحد.
- قم بتنزيل وتثبيت وتشغيل Outlook Backup Toolbox من هنا: https://recoverytoolbox-ar.com/download/OutlookBackupToolboxInstall.exe
- حدد الموقع على القرص واسم ملف النسخ الاحتياطي.
- حدد خيارات النسخ الاحتياطي:
- وقت البدء؛
- وضع الأرشفة؛
- تقسيم الملف إلى مجلدات؛
- طريقة التشفير وكلمة المرور.
- انقر فوق Start backup.
كيفية استعادة بيانات وإعدادات Microsoft Outlook من نسخة احتياطية
هذا دليل لاستعادة إعدادات وبيانات Microsoft Outlook من نسخة احتياطية تم إنشاؤها مسبقًا. تتيح لك هذه الأداة استعادة الرسائل وجهات الاتصال والمهام وإعدادات البريد وكلمات المرور والمعلومات الأخرى من ملف تم إنشاؤه مسبقًا ببضع نقرات فقط.
- قم بتنزيل وتثبيت وتشغيل Outlook Backup Toolbox من هنا: https://recoverytoolbox-ar.com/download/OutlookBackupToolboxInstall.exe
- حدد الملف الذي قمت بنسخه احتياطيًا مسبقًا.
- حدد البيانات التي تريد استعادتها.
- اختر مكان استعادة كل ملف تعريف.
- انقر فوق Start Restore.
Outlook Backup Toolbox هي أداة شاملة لنسخ بيانات Microsoft Outlook احتياطيًا واستعادتها عند الضرورة. يرجى ملاحظة أن البرنامج لا يقتصر على نسخ رسائل البريد الإلكتروني احتياطيًا فقط - فهو يتيح لك عمل لقطة كاملة لبيانات Outlook، بما في ذلك رسائل البريد الإلكتروني وجهات الاتصال والملاحظات والمهام وإدخالات التقويم وحسابات البريد الإلكتروني وحتى كلمات المرور (على عكس غالبية المنافسين)! وهذا يجعل Outlook Backup Toolbox خيارًا رائعًا لنقل إعدادات Outlook المهيأة إلى أجهزة كمبيوتر أخرى. هل لديك كمبيوتر محمول جديد وتتساءل كيف تنقل Outlook المستند إلى سطح المكتب إليه؟ هل قمت بتثبيت كمبيوتر جديد في العمل وتحتاج إلى التخلص من الكمبيوتر القديم قبل نهاية اليوم، ولكنك تحتاج إلى نقل جميع البيانات بحلول هذا الوقت أيضًا؟ لديك الإجابة بالفعل - Outlook Backup Toolbox هو ما طلبه الطبيب لمثل هذه الحالات!
نظرًا لكونه جزءًا لا يتجزأ من Microsoft Office، فإن Microsoft Outlook هو بلا شك أحد أكثر تطبيقات البريد الإلكتروني شيوعًا على هذا الكوكب. ومع ذلك، فإن وظائف هذا البرنامج تتجاوز بكثير تبادل رسائل البريد الإلكتروني. يمكن استخدام Microsoft Outlook لإدارة المهام وجدولة الاجتماعات والمواعيد وتدوين الملاحظات وتخزين جهات الاتصال - بعبارة أخرى، يوفر لك كل ما تحتاجه لإدارة وقتك والتعاون بكفاءة مع أصدقائك وشركائك وزملائك. غالبًا ما يجمع مستخدمو Outlook النشطون آلاف وعشرات الآلاف من رسائل البريد الإلكتروني وجهات الاتصال على مدار السنوات، وقد يؤدي فقدان هذه المعلومات إلى آثار مدمرة وبعيدة المدى. على الرغم من عدم وجود طريقة لمنع الحوادث، إلا أن تدابير الاحتياط البسيطة والنسخ الاحتياطي المنتظم يمكن أن توفر الوقت والمال وملايين الخلايا العصبية في حالة حدوث تعطل كبير في النظام أو فشل في الأجهزة.
مميزات Outlook Backup Toolbox:
- نسخ احتياطي واستعادة مجلدات Microsoft Outlook Personal Store (ملفات *.pst)
- نسخ احتياطي واستعادة حسابات Microsoft Outlook
- نسخ احتياطي لحساب بريد Microsoft Outlook الإلكتروني باستخدام كلمة المرور
- استعادة حساب بريد Microsoft Outlook الإلكتروني باستخدام كلمة المرور
- نسخ احتياطي واستعادة قواعد رسائل Microsoft Outlook
- نسخ احتياطي واستعادة إعدادات Microsoft Outlook
تطبيق بسيط وفعال لإنشاء نسخ احتياطية كاملة لبرنامج Outlook واستعادة البيانات
أداة النسخ الاحتياطي في Outlook Backup Toolbox واستعادة البيانات والإعدادات الخاصة بـ:
- مايكروسوفت أوتلوك 97
- مايكروسوفت أوتلوك 98
- مايكروسوفت أوتلوك 2000
- مايكروسوفت أوتلوك XP
- مايكروسوفت أوتلوك 2003
- مايكروسوفت أوتلوك 2007
- مايكروسوفت أوتلوك 2010
- مايكروسوفت أوتلوك 2013
- مايكروسوفت أوتلوك 2016
- مايكروسوفت أوتلوك 2019
- مايكروسوفت أوتلوك 2021
- مايكروسوفت أوتلوك 2024
واجهة أداة النسخ الاحتياطي لبرنامج Microsoft Office Outlook بسيطة وواضحة قدر الإمكان. تحتوي شاشة بدء التشغيل على ثلاثة أزرار فقط - Backupو Restoreو Manage Profiles. الضغط على زر Backup سيؤدي إلى بدء تشغيل معالج النسخ الاحتياطي. تحتوي الشاشة الأولى من المعالج على شجرة ملفات تعريف Outlook وأنواع البيانات/الحسابات الموجودة داخلها. بمجرد تحديد الملفات التي تريد نسخها احتياطيًا، انتقل إلى الخطوة التالية. هنا ستختار موقع ملف النسخ الاحتياطي الناتج. تتيح لك الخطوة الأخيرة تحديد بعض خيارات النسخ الاحتياطي، مثل مستوى ضغط أرشيف النسخ الاحتياطي (كلما انخفض مستوى الضغط، زادت سرعة نسخ بياناتك احتياطيًا والعكس صحيح)، وتقسيم الحجم (للتخزين على وسائط مختلفة) وحماية كلمة المرور باستخدام إحدى خوارزميات التشفير القوية المتاحة. يمكن إجراء النسخ الاحتياطي إما على أساس مخصص أو بانتظام. في هذه الحالة، يمكنك إضافة مهمة متكررة إلى جدول Windows القياسي وستبدأ العملية تلقائيًا في الوقت الذي تحدده - على سبيل المثال، أثناء استراحة الغداء أو في الليل. هذه هي الخطوة الأخيرة من معالج النسخ الاحتياطي. بمجرد الضغط على زر Start Backup وتأكيد نيتك في المتابعة، سيبدأ البرنامج في نسخ بياناتك احتياطيًا. كيف يتم نسخ رسائل البريد الإلكتروني وعملاء Microsoft Office Outlook احتياطيًا؟
كيف يمكنك عمل نسخة احتياطية لحسابات Outlook 2003 واستعادتها في Outlook 2007؟ عملية استعادة البيانات بسيطة بنفس القدر. يتوفر وضعان لاستعادة البيانات: Simpleو Advanced. يُعد Simple mode أسرع طريقة لاستعادة جميع بيانات النسخ الاحتياطي بنقرة واحدة، بينما يمنحك Advanced mode المزيد من المرونة في تحديد أنواع البيانات التي سيتم استعادتها وتحديد ملف تعريف الوجهة لبياناتك.
كما ترى، فإن Outlook Backup Toolbox سهل الاستخدام للغاية. تأكد من إغلاق Microsoft Outlook قبل الشروع في أي عمليات نسخ احتياطي/استعادة لتجنب رسائل الخطأ. تعتمد مدة عملية النسخ الاحتياطي/الاستعادة بشكل أساسي على كمية البيانات التي قمت بتجميعها في مجلداتك وسرعة جهاز الكمبيوتر لديك.
نقترح تنزيل إصدار تقييمي لمدة 30 يومًا من Outlook Backup Toolbox للتعرف على البرنامج. Outlook Backup Toolbox هو حل متكامل للنسخ الاحتياطية السريعة والموثوقة لبرنامج Outlook ونقل بيانات Outlook بسهولة من جهاز كمبيوتر إلى آخر.
المتطلبات:
- Windows 98/Me/2000/XP/Vista/7/8/10/11 أو Windows Server 2003/2008/2012/2016 وما فوق
لقطات الشاشة:
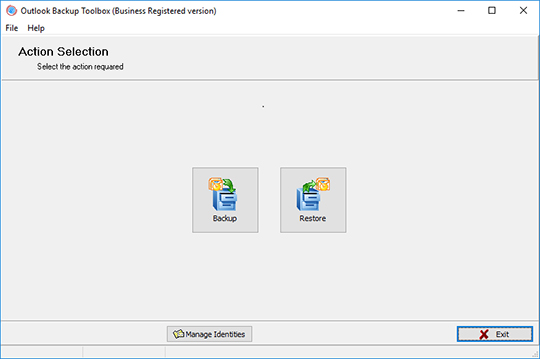
النسخ الاحتياطي: حدد وضع النسخ الاحتياطي
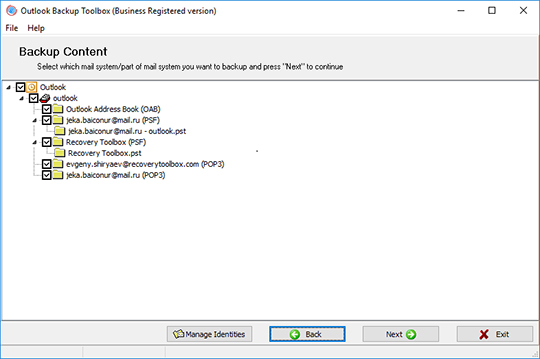
النسخ الاحتياطي: حدد المعلومات التي تريد نسخها احتياطيًا
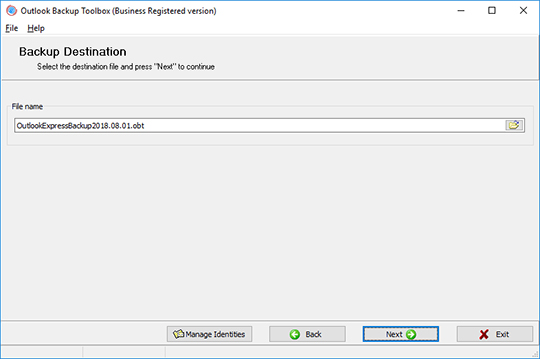
النسخ الاحتياطي: حدد الملف الذي سيتم حفظ النسخة الاحتياطية فيه
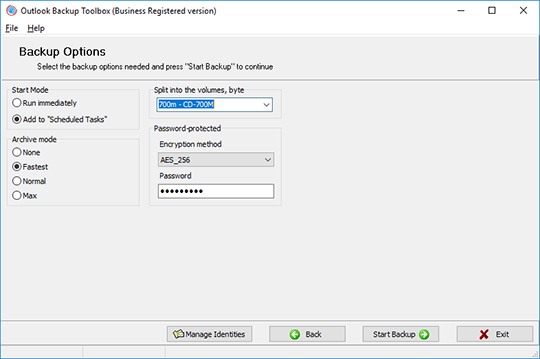
النسخ الاحتياطي: تكوين معلمات النسخ الاحتياطي
كيف يعمل:
تنزيل البرنامج من الموقع. تنزيل
ابدأ تثبيت البرنامج:
- اضغط على ملف التثبيت الذي تم تنزيله في المتصفح

- حدد ملف التثبيت الذي تم تنزيله في مستكشف Windows واضغط على Enter أو انقر نقرًا مزدوجًا فوقه.
يرجى تأكيد رسالة التحذير:
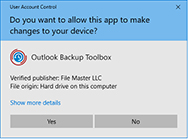
تشغيل معالج التثبيت:
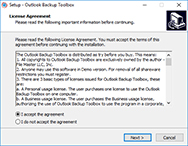
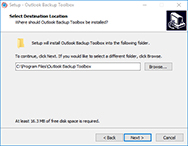
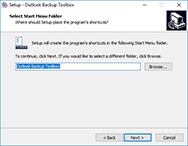
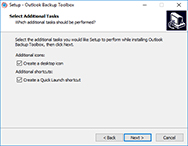
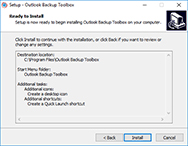
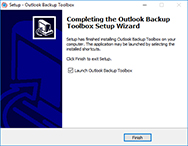
تشغيل البرنامج:
- انقر مرتين على الأيقونة الموجودة على سطح المكتب
أو
- اختر من القائمة الرئيسية: Start | Programs | Outlook Backup Toolbox | Outlook Backup Toolbox:
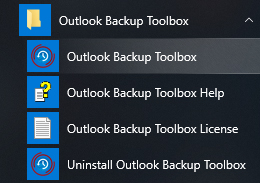
حدد الإجراء المطلوب:
- انقر فوق الزر Backup إذا كنت تريد عمل نسخة احتياطية
- انقر فوق الزر Restore إذا كنت تريد استعادة البيانات من نسخة احتياطية
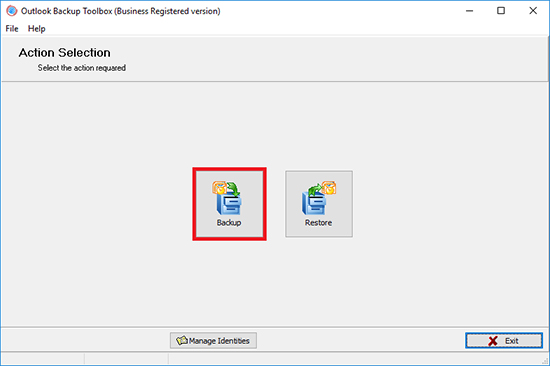
إذا كنت تقوم بالنسخ الاحتياطي، فإن الصفحة الثانية من البرنامج تتطلب منك تحديد ملف تعريف Microsoft Outlook بالإضافة إلى ملفات البيانات وإعدادات الحساب التي سيتم حفظها:
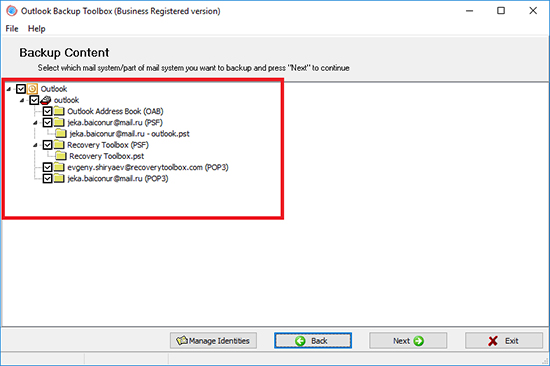
حدد الموقع على القرص واسم ملف النسخ الاحتياطي:
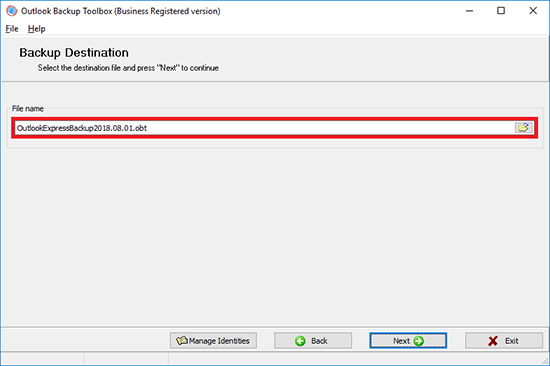
حدد خيارات النسخ الاحتياطي:
- وقت البدء؛
- وضع الأرشفة؛
- تقسيم الملف إلى مجلدات؛
- طريقة التشفير وكلمة المرور.
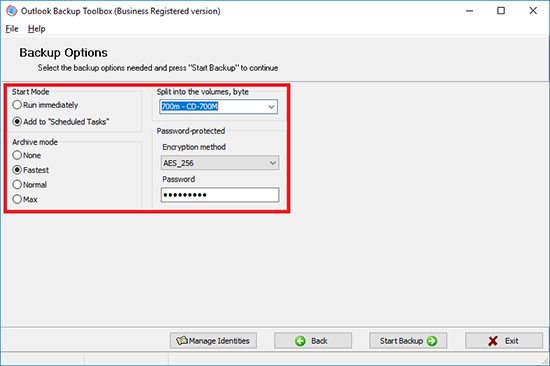
انقر فوق Start backup:
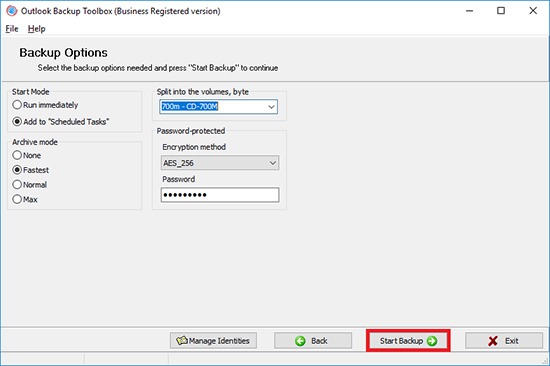
إذا كنت تقوم بالاستعادة من نسخة احتياطية، فيجب عليك تحديد وضع الاسترداد في الصفحة الثانية من البرنامج:
- Simple Restore توفر استعادة بسيطة للبيانات كما هي
- Advanced Restore تتيح لك تكوين خيارات استعادة معينة.
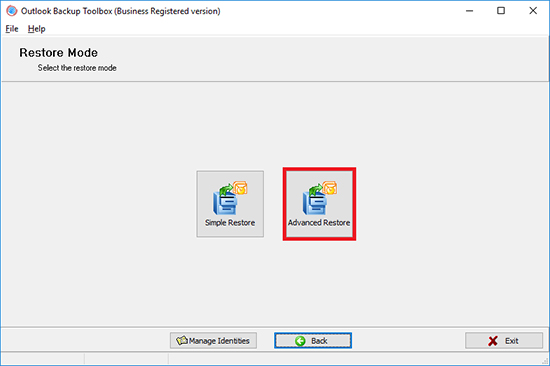
حدد الملف الذي قمت بنسخه احتياطيًا مسبقًا:
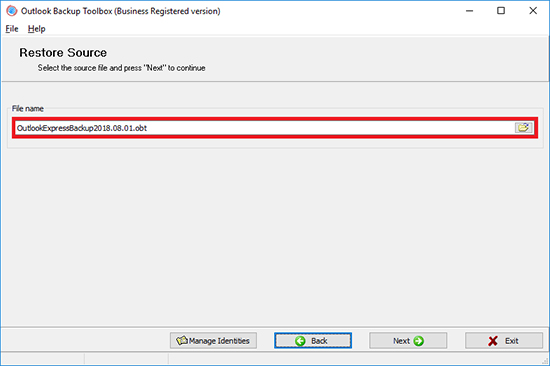
حدد البيانات التي تريد استعادتها:
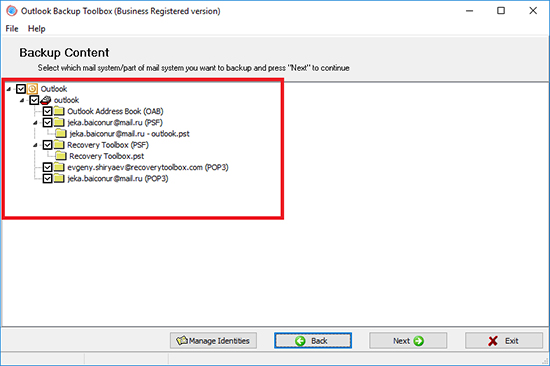
اختر مكان استعادة كل ملف تعريف:
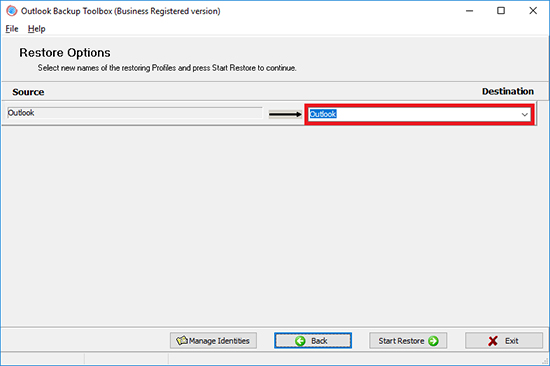
انقر فوق Start Restore:
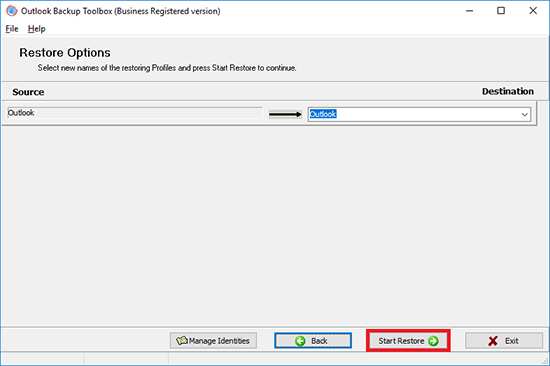
فيديو:
المساعدة عبر الإنترنت:
تم إنشاء Outlook Backup Toolbox (تنزيل) مع مراعاة البساطة، مما يجعله سهل الاستخدام بشكل طبيعي. لن تحتاج إلى أي مهارات أو معرفة خاصة لإجراء نسخ احتياطي ناجح لبياناتك واستعادتها في أي وقت. ما عليك سوى اتباع التعليمات البسيطة أدناه للتأكد دائمًا من أن بيانات Microsoft Outlook القيمة الخاصة بك محمية بشكل موثوق من أي تهديدات وأنك تستطيع دائمًا إعادة النظام إلى حالته السابقة بغض النظر عما يحدث.
إن واجهة Outlook Backup Toolbox عبارة عن معالج يرشدك خلال عدة خطوات بسيطة ويسمح لك بتكوين جوانب معينة من عمليات النسخ الاحتياطي والاستعادة. يمكنك الانتقال إلى الخطوة التالية أو الرجوع إلى الخلف لتغيير الإعدادات في أي وقت، لذا لا تتردد في القيام بذلك كلما شعرت بالحاجة إلى ذلك.
الشاشة الرئيسية
تحتوي شاشة بدء تشغيل Outlook Backup Toolbox على ثلاثة أزرار وظيفية فقط: Backupو Restoreو Manage Profiles. إن أسماء هذه الوظائف واضحة إلى حد ما، ولكننا سنصف الميزات وراء كل منها بتفصيل كبير.
دليل خطوة بخطوة لOutlook Backup Toolbox
النسخ الاحتياطي:
- حدد المعلومات التي تريد نسخها احتياطيًا
- حدد الملف الذي سيتم حفظ النسخة الاحتياطية فيه
- تكوين معلمات النسخ الاحتياطي
- إنهاء العملية
يعيد:
النسخ الاحتياطي
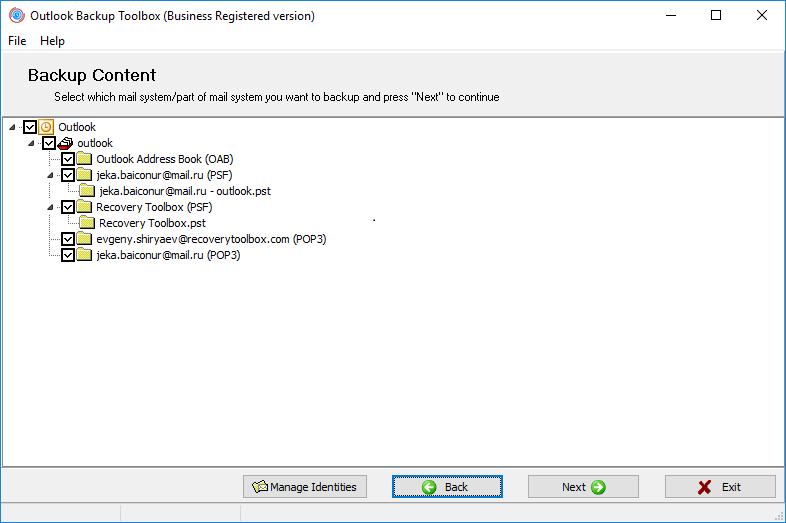
1. حدد المعلومات التي تريد نسخها احتياطيًا
الضغط على زر Backup سيؤدي إلى ظهور الشاشة الأولى لمعالج النسخ الاحتياطي. تحتوي هذه الشاشة على هيكل يشبه الشجرة لملفات تعريف Outlook الخاصة بك مع ملفات البيانات (*.pst) وإعدادات الحساب (POP3 وIMAP وHTTP وما إلى ذلك). يتيح لك البرنامج إجراء نسخ احتياطية واستعادة البيانات وإعدادات الحساب بشكل مستقل، وهو أمر مفيد للنسخ الاحتياطي الجزئي. يمكنك تحديد العناصر التي تريد تضمينها في ملف النسخ الاحتياطي وإلغاء تحديدها. إذا كنت تريد تضمين جميع بيانات وإعدادات Outlook المتاحة، فاترك جميع المربعات محددة واضغط على Next للمتابعة إلى الخطوة التالية.
2. حدد الملف الذي سيتم حفظ النسخة الاحتياطية فيه
هذا هو المكان الذي تحدد فيه اسم وموقع ملف النسخ الاحتياطي الناتج. للقيام بذلك، إما أن تكتب المسار واسم الملف في حقل الإدخال أو استخدم مربع الحوار القياسي للنظام Save File. بمجرد الانتهاء، اضغط على Next للمتابعة إلى الخطوة التالية.
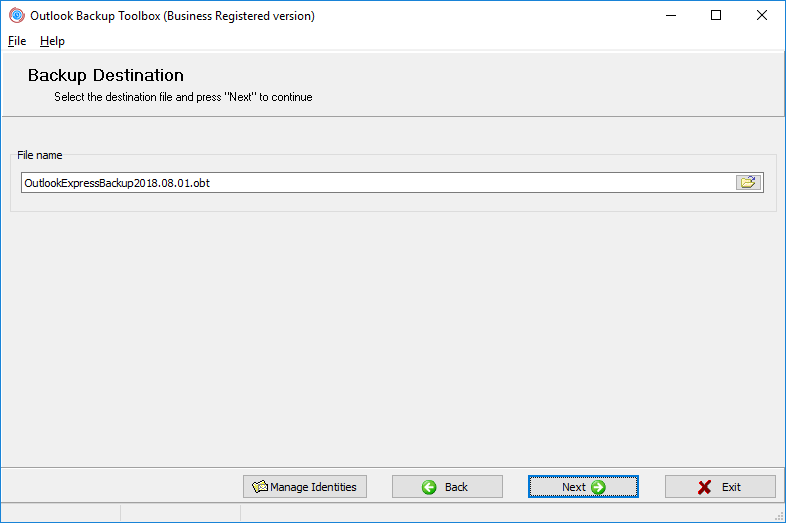
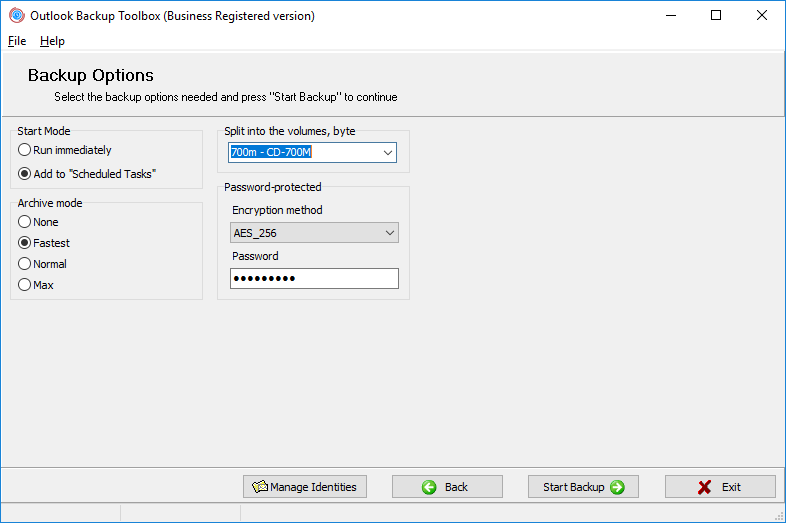
3. تكوين معلمات النسخ الاحتياطي
تتيح لك هذه الخطوة تعيين خيارات إضافية للحفظ:
- وضع البداية: Run Immediately | Add to Scheduled Tasks
- يحدد هذا الخيار ما إذا كان سيتم تشغيل إجراء النسخ الاحتياطي مرة واحدة أو إضافته إلى قائمة مهام النظام المجدولة. إذا تم تحديد الخيار الأخير، فإن الضغط على الزر Next سيؤدي إلى ظهور مربع الحوار New Task القياسي. ستكون معظم حقولها مملوءة مسبقًا، لذا كل ما عليك فعله هو تعيين نمط التكرار للمهمة الجديدة - يوميًا، أو أسبوعيًا، أو شهريًا، أو عند بدء تشغيل Windows، أو عند تسجيل دخول المستخدم - وتحديد يوم الأسبوع والوقت الذي سيتم فيه تشغيل المهمة. يتطلب الجزء الأخير من عملية إنشاء المهمة إدخال اسم المستخدم وكلمة المرور للمستخدم الذي سيتم بدء المهمة نيابة عنه. بمجرد اكتمال هذه المرحلة، ستظهر المهمة في نافذة Windows Scheduled Tasks القياسية (Start | All Programs | Accessories | System Tools | Scheduled Tasks) وستتمكن دائمًا من تعديلها في المستقبل.
- وضع الأرشيف: لا شيء، الأسرع، العادي، الأقصى
- يتيح لك هذا الخيار ضبط مستوى ضغط ملف النسخ الاحتياطي. فكلما كان أقل، كلما كان جهاز الكمبيوتر الخاص بك أسرع في نسخ بيانات Outlook احتياطيًا وحفظها في ملف الإخراج. يوصى بضغط منخفض للنسخ الاحتياطية الكبيرة جدًا التي يتم إجراؤها على أجهزة كمبيوتر بطيئة نسبيًا أو في المواقف الحرجة من حيث الوقت. في جميع الحالات الأخرى، ستؤدي مستويات الضغط الأعلى إلى تقليل حجم ملف النسخ الاحتياطي الناتج وستوفر مساحة القرص لديك.
- مقسمة إلى مجلدات، بايتات
- يتيح لك هذا الخيار المفيد تحديد حجم وحدات التخزين التي سيتم تقسيم ملف الإخراج إليها. تعتمد هذه المعلمة على نوع الوسيط الذي سيتم تخزين ملف النسخ الاحتياطي عليه. يحتوي الحقل المنسدل لهذا الخيار على عدة قيم محددة مسبقًا - من أقراص مرنة بحجم 1.44 ميجابايت إلى أقراص مضغوطة بحجم 700 ميجابايت. إذا لزم الأمر، يمكنك كتابة حجم وحدة التخزين بالضبط بالبايت.
- محمي بكلمة مرور
- يتيح لك Outlook Backup Toolbox حماية ملفات النسخ الاحتياطي بكلمة مرور وتحديد خوارزمية التشفير التي سيتم استخدامها: PkZip classic أو AES128 أو AES256. إذا لم تكن الحماية بكلمة مرور ضرورية، فما عليك سوى ترك الخيار مضبوطًا على No Encryption.
هذه هي الخطوة الأخيرة في عملية إعداد النسخ الاحتياطي. إذا قمت بتحديد خيار Run Immediately، فسيبدأ البرنامج في نسخ بيانات Outlook احتياطيًا بمجرد الضغط على زر Next وتأكيد رغبتك في المتابعة. ومع ذلك، إذا قررت جعل عملية النسخ الاحتياطي لبرنامج Outlook إجراءً عاديًا يجب إضافته إلى قائمة المهام المجدولة، فسيؤدي الضغط على الزر Next إلى فتح مربع الحوار New Task الموضح أعلاه. بعد الانتهاء من تكوين معلمات المهام والضغط على OK، سيعرض البرنامج نص تأكيد إذا تمت إضافة المهمة بنجاح.
تعتمد مدة هذه العملية بشكل أساسي على كمية البيانات المخزنة في ملفات بيانات Outlook، وسرعة جهاز الكمبيوتر لديك ومستوى ضغط الملف الناتج الذي قمت بتعيينه في صفحة الإعدادات. بمجرد انتهاء عملية النسخ الاحتياطي، يمكنك الرجوع باستخدام زر Back لتغيير الإعدادات أو اختيار ملف ناتج آخر.
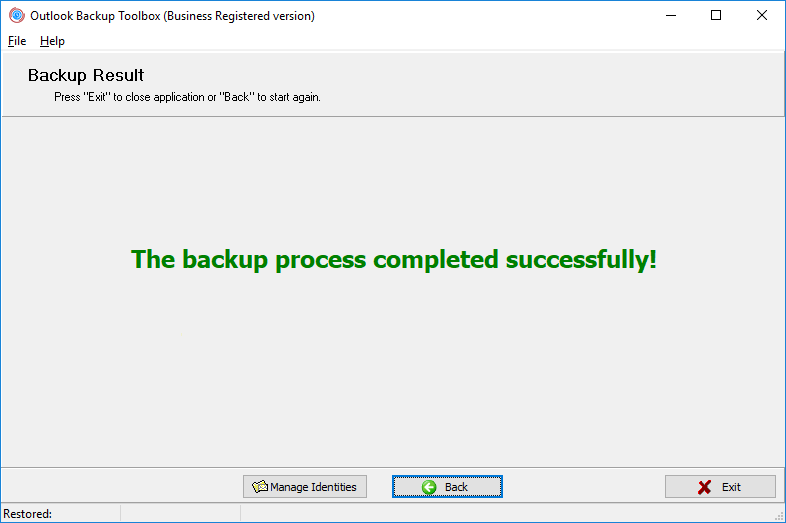
يعيد
يمكنك استعادة بيانات Outlook في أي وقت وباستخدام أي من ملفات النسخ الاحتياطي. للقيام بذلك، انتقل إلى الشاشة الرئيسية للبرنامج عن طريق إعادة تشغيل Outlook Backup Toolbox أو الضغط على Back حتى يتم الوصول إلى الشاشة الرئيسية. على الشاشة الرئيسية، انقر فوق الزر Restore.
تحذير: قد يؤدي استعادة بياناتك إلى محو ملفات تعريف Outlook وبياناتك الحالية بالكامل (دون طرح أي أسئلة أو عرض أي مطالبات)، مما يجعل استردادها مستحيلاً تقريبًا. قد يحدث هذا في الحالات التالية:
- في وضع Simple Restore، إذا كان اسم ملف تعريف Outlook الحالي يتطابق مع اسم أي من الملفات التعريفية التي يتم استعادتها.
- في وضع Advanced Restore، إذا كان اسم ملف تعريف Outlook الحالي يتطابق مع أي من الأسماء المحددة في الخطوة 3، بغض النظر عن كيفية إدخاله - كتابته بواسطة المستخدم أو تحديده من القائمة المنسدلة أو اقتراحه بواسطة البرنامج.
يرجى توخي أقصى درجات الحذر عند استعادة بياناتك والتحقق مرة أخرى من أسماء الملفات الشخصية التي تعمل معها. لا يتحمل منشئو البرنامج أي مسؤولية عن فقدان البيانات الناجم عن إهمالك أو جهلك بتعليمات الاستخدام.
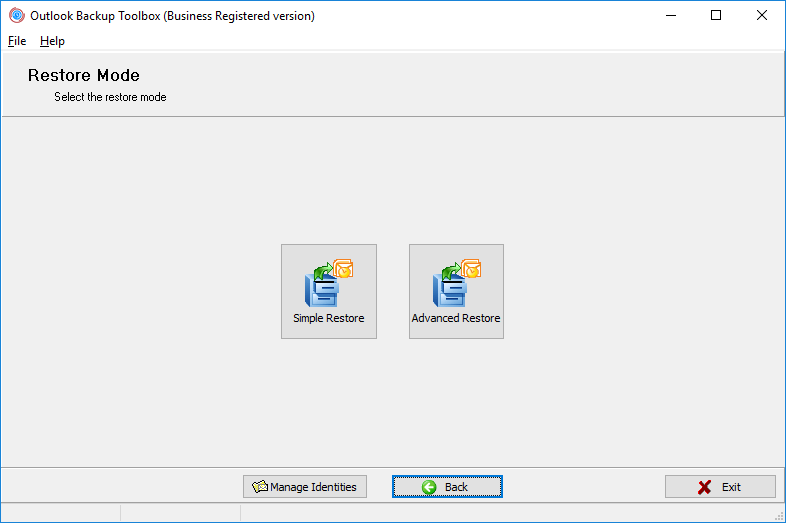
يتوفر في البرنامج وضعان لاستعادة البيانات: Simple Restore وAdvanced Restore. وضع Simple Restore هو أبسط وأسهل طريقة لاستعادة بيانات Outlook. تم تصميمه في المقام الأول للمستخدمين الذين لديهم ملف تعريف Outlook واحد يتم نسخه احتياطيًا واستعادته من حين لآخر (بالنسبة لتكوينات Outlook الأكثر تعقيدًا، نوصي دائمًا باستخدام وضع Advanced Restore). كل ما عليك فعله هو تحديد ملف النسخ الاحتياطي الذي تريد استخدامه عن طريق كتابة المسار واسم الملف في الحقل File Name أو استخدام مربع الحوار Save File القياسي لاختيار ملف النسخ الاحتياطي الضروري. بعد ذلك، اضغط على Next وأجب بـ Yes في مربع الحوار التأكيدي لبدء استعادة بياناتك.
انتبه: في بداية عملية الاستعادة، يقوم البرنامج بتحليل البيانات التي يتم استعادتها ويمكنه مطالبتك مرة أو مرتين حسب بنية ملف النسخ الاحتياطي وتكوين Outlook الحالي. إذا كان هناك ملفان شخصيان أو أكثر في إعداد Outlook، فسوف يطلب منك Outlook Backup Toolbox اختيار ملف التعريف الوجهة الذي سيتم استعادة بياناتك إليه. والعكس صحيح أيضًا - إذا كان ملف النسخ الاحتياطي يحتوي على أكثر من ملف تعريف واحد، فسوف يطالبك البرنامج باختيار الملف الذي سيتم استخدامه لاستعادة البيانات. لذلك، إذا تم استيفاء هذين الشرطين، فسوف يعرض البرنامج مطالبتين.
يتيح لك وضع Advanced Restore مزيدًا من المرونة في تحديد ملفات التعريف وإعدادات الحساب وملفات بيانات Outlook التي سيتم استعادتها. المرحلة الأولى من العملية مماثلة للمرحلة الموجودة في وضع Simple Restore - حيث تقوم بتحديد ملف النسخ الاحتياطي الذي سيتم استخدامه لاستعادة بياناتك. يمكن القيام بذلك إما عن طريق كتابة المسار الكامل واسم ملف النسخ الاحتياطي المطلوب في حقل File Name أو فتح مربع الحوار Save File القياسي بالنقر فوق رمز صغير على يمين الحقل. بمجرد تحديد ملف النسخ الاحتياطي، اضغط على Next.
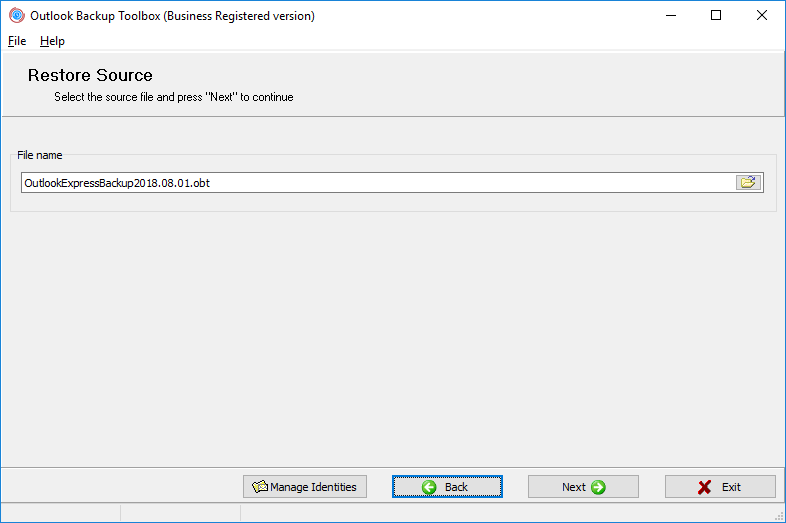
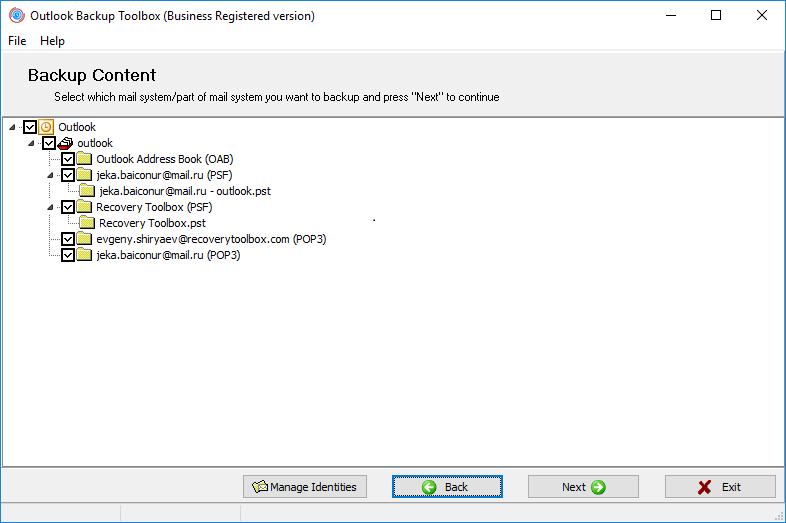
2. حدد المعلومات التي تريد استعادتها
تتيح لك الشاشة الثانية لهذا المعالج تحديد الملفات الشخصية وإعدادات الحساب وملفات البيانات التي سيتم استعادتها من الملف. ما عليك سوى تحديد العناصر الضرورية أو إلغاء تحديدها والضغط على. إذا كنت تريد استعادة جميع بيانات Outlook الخاصة بك، فاترك كل مربع محددًا وانتقل إلى الشاشة التالية بالضغط على الزر Next.
3. حدد الملف الشخصي لاستعادة المعلومات إليه
تتيح لك الخطوة التالية والأخيرة في عملية استعادة البيانات تحديد ملف التعريف الوجهة الذي سيتم استعادة بياناتك إليه. يتوفر خياران هنا. إذا كنت تريد استعادة ملف تعريف باسم مختلف، فاكتبه في الحقل المقابل للملف التعريفي الذي تريد استعادته. إذا كنت تريد استبدال ملف تعريف موجود حاليًا بالملف التعريفي الذي يتم استعادته، فيمكنك تحديد الملف التعريفي الذي سيتم استبداله من القائمة المنسدلة Destination. بمجرد تكوين هذه المعلمات، اضغط على Next. بعد إجابتك بـ Yes على سؤال التأكيد، سيبدأ البرنامج في استعادة بياناتك. وكما هو الحال في عملية النسخ الاحتياطي، تعتمد سرعة استعادة البيانات في المقام الأول على سرعة جهاز الكمبيوتر لديك وكمية البيانات التي يتم فك ضغطها.
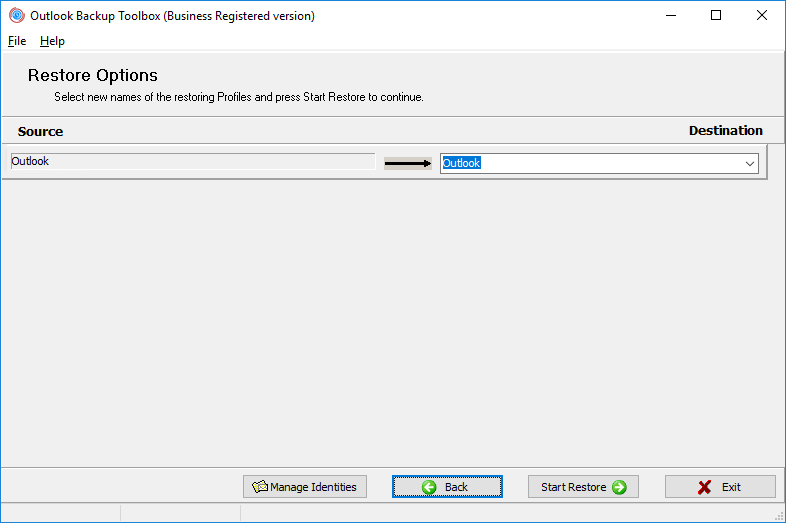
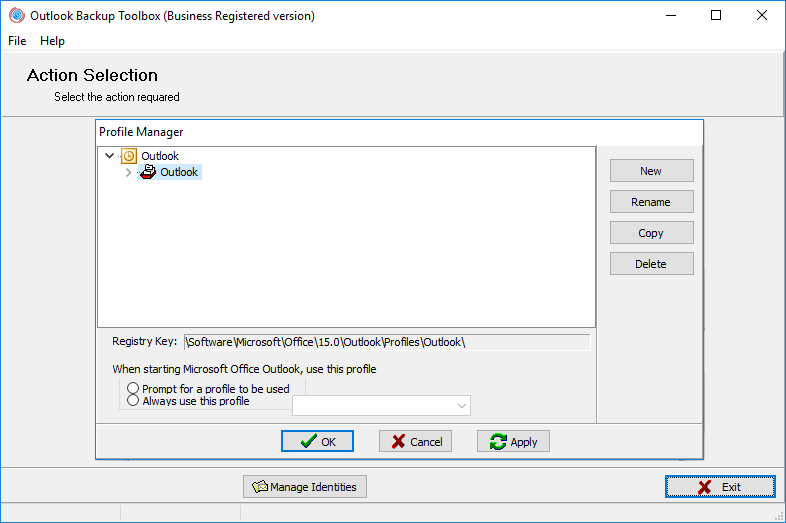
بالإضافة إلى النسخ الاحتياطي واستعادة بيانات Microsoft Outlook، يتيح لك Outlook Backup Toolbox إدارة ملفات تعريف Outlook الخاصة بك دون مغادرة البرنامج. انقر فوق Manage Profiles على أي شاشة برنامج وستفتح نافذة إدارة الملفات الشخصية. هنا يمكنك عرض البنية الحالية لملفات تعريف Outlook الخاصة بك. يتيح لك مدير الملفات الشخصية نسخ الملفات الشخصية الموجودة وإعادة تسميتها وحذفها، فضلاً عن إنشاء ملفات شخصية جديدة. ستوفر لك هذه الميزة المفيدة الوقت عند إجراء نسخ احتياطية متعددة وإنشاء نسخ مكررة من الملفات الشخصية واستعادة البيانات في ملفات تعريف Outlook إضافية.
شراء Outlook Backup Toolbox:
ترخيص الموقع
للاستخدام على عدة أجهزة كمبيوتر خاصة بالعميل (حتى 100 جهاز إلكتروني) في مبنى واحد أو موزعة بين عدة مبانٍ
- سيتم إرسال رسالة بريد إلكتروني تحتوي على رمز التسجيل وتعليمات تفعيل هذا الرمز إلى المستخدم فور تأكيد الدفع.
- سيتم إرسال رسالة بريد إلكتروني تحتوي على رمز التسجيل من عدة خوادم بريد مختلفة لمنع ظهور الرسائل في فلاتر الرسائل الاقتحامية (SPAM). وبناءً على ذلك، من المحتمل حدوث ازدواجية في رسائل التسجيل الواردة في صندوق بريد المستخدم.
- لتفعيل رمز التسجيل، تحتاج إلى تشغيل التطبيق في ويندوز تحت اسم مستخدم يتمتع بحقوق Administrator.
- يجب ألا يتجاوز عدد التراخيص الشخصية أو التجارية أو تراخيص الموقع المفعلة في وقت واحد عدد التراخيص التي تم شراؤها.
- نبيع البرامج عبر خدمات التسجيل PayPro Global و Noventiq. لهذا السبب لن يتم تحديد شركة Recovery Toolbox، ولكن سيتم تحديد الشركة المقابلة في مستندات الدفع.
مفتاح التسجيل الذي تم شراؤه صالح لجميع إصدارات 1.x من Outlook Backup Toolbox.
شراء تجديد الترخيص
الرخصة التجارية - تمديد لمدة عام واحد
للاستخدام القانوني في البيئات المؤسسية والتجارية والحكومية
خدمات الدفع:

PayPro Global (PayPro Global, Inc., 250 The East Mall street, Etobicoke, ON Canada, M9B 0A9) هي شركة التجارة الإلكترونية الأسرع نمواً التي تطور حلولاً مخصصة لمساعدة منتجي البرمجيات على بيع البرمجيات بسهولة وفعالية عبر الإنترنت. تدعم PayPro Global أكثر من مائة عملة، وجميع بطاقات الائتمان الرئيسية، ومجموعة واسعة من خيارات الدفع. تقدم PayPro Global دعماً فعالاً للعملاء على مدار الساعة طوال أيام الأسبوع وتوفر اهتماماً شخصياً للعملاء الذين لديهم متطلبات خاصة.

افتتح متجر Noventiq على الإنترنت للبرامج المرخصة في عام 2004. تقدم Noventiq للعملاء أكثر من 15,000 برنامج من 3,000 مطور، وتوفر خدمة التوصيل السريع (الإلكتروني والمادي)، وتقبل 20 طريقة دفع، وتتضمن نظام خصم تراكمي. يقدم متخصصو Noventiq للعملاء جميع النصائح اللازمة لشراء البرامج المرخصة. بيع البرمجيات هي مهنتنا!
الموارد:
- مايكروسوفت أوت لوك على ويكيبيديا: https://ar.wikipedia.org/wiki/مايكروسوفت_آوتلوك
- الموقع الرسمي لـ Outlook: https://products.office.com/en-us/outlook/
- مدونة فريق Microsoft Office Outlook: https://blogs.office.com/en-us/outlook/
- مجتمع: https://techcommunity.microsoft.com/t5/Outlook/ct-p/Outlook