كيفية عمل نسخة احتياطية من المعلومات واستعادتها من Outlook Express باستخدام Outlook Express Backup Toolbox
برنامج النسخ الاحتياطي لـ MS Outlook Express
Outlook Express Backup Toolbox
يمكن لـ Outlook Express Backup Toolbox إجراء نسخة احتياطية واستعادة ملفات وإعدادات Microsoft Outlook Express باستخدام كلمات المرور ببضع نقرات فقط.
كيفية عمل نسخة احتياطية من Outlook Express
تم التحديث: 2024-03-04وصف خطوة بخطوة لعملية إنشاء نسخة احتياطية من رسائل البريد الإلكتروني والهويات والحسابات، بما في ذلك جميع كلمات المرور، في Outlook Express:
- قم بتنزيل وتثبيت وتشغيل Outlook Express Backup Toolbox من هنا: https://recoverytoolbox-ar.com/download/OutlookExpressBackupToolboxInstall.exe
- حدد الإجراء المطلوب:
- انقر فوق الزر Backup إذا كنت تريد عمل نسخة احتياطية.
- انقر فوق الزر Restore إذا كنت تريد استعادة البيانات من نسخة احتياطية.
- إذا تم إجراء نسخ احتياطية، فيجب عليك تحديد العناصر التالية على الشاشة الثانية للبرنامج: IdentityوAccount SettingsوMail FoldersوSignaturesوMessages RulesوAddress Book والبيانات الأخرى التي يجب عمل نسخة احتياطية لها.
- حدد الموقع على القرص واسم ملف النسخ الاحتياطي.
- حدد خيارات النسخ الاحتياطي:
- وقت البدء؛
- وضع الأرشفة؛
- تقسيم الملف إلى مجلدات؛
- طريقة التشفير وكلمة المرور.
- انقر فوق Start backup.
كيفية استعادة رسائل البريد الإلكتروني وحسابات Outlook Express من نسخة احتياطية
دليل مفصل حول استعادة حسابات Outlook Express ورسائل البريد الإلكتروني من نسخة احتياطية تم إنشاؤها مسبقًا:
- قم بتنزيل وتثبيت وتشغيل Outlook Express Backup Toolbox من هنا: https://recoverytoolbox-ar.com/download/OutlookExpressBackupToolboxInstall.exe
- إذا كنت تقوم بالاستعادة من نسخة احتياطية، فيجب عليك تحديد وضع الاسترداد في الصفحة الثانية من البرنامج:
- Simple Restore توفر استعادة بسيطة للبيانات كما هي.
- Advanced Restore تتيح لك تكوين خيارات استعادة معينة.
- حدد الملف الذي قمت بنسخه احتياطيًا مسبقًا.
- حدد البيانات التي تريد استعادتها.
- اختر مكان استعادة كل ملف تعريف.
- انقر فوق Start Restore.
في الوقت الحاضر، يعد البريد الإلكتروني أحد القنوات الرئيسية لتبادل المعلومات ليس فقط للشركات، بل وأيضًا للأفراد. ولهذا السبب، قد تصادف رسائل مهمة للغاية، بما في ذلك تلك التي تحتوي على جميع أنواع المستندات المرفقة، في المراسلات. بالطبع، قد يؤدي فقدانها إلى الكثير من الضرر. ومع ذلك، قد تتسبب العديد من الأشياء في ذلك، من هجمات الفيروسات إلى الإجراءات غير الصحيحة التي يقوم بها المستخدم. ولهذا السبب فإن النسخ الاحتياطي للبريد الإلكتروني يعد أمرًا مهمًا للغاية.
يعد Outlook Express أحد أكثر عملاء البريد الإلكتروني شهرة في الوقت الحالي. ترجع شعبيته إلى حقيقة أنه مدرج في حزمة التوزيع لجميع أنظمة التشغيل Windows بدءًا من الإصدار 95 OSR2. وهو غائب عن Windows Vista ولاحقًا في Windows 7 حيث يتم استخدام عميل بريد آخر - Microsoft Mail. لذلك، غالبًا ما يواجه المستخدمون مشكلة النسخ الاحتياطي للمعلومات من Outlook Express. يمكنك حلها باستخدام Outlook Express Backup Toolbox. دعونا نلقي نظرة على هذه العملية بالتفصيل.
يمكنك الآن الانتقال إلى تكوين النسخ الاحتياطي الذي يتم تنفيذه كمعالج خطوة بخطوة مناسب. لبدء العملية، انقر فوق الزر Backup.
في الخطوة الأولى، يجب عليك تحديد المعلومات التي سيتم نسخها احتياطيًا. يتم استخدام شجرة تحتوي على جميع الهويات الموجودة (تحتوي على جميع إعدادات الحساب والمجلدات التي تحتوي على المراسلات والتوقيعات وقواعد الرسائل) والمعلومات العامة (دفتر العناوين والقرطاسية) لذلك. يمكنك استخدام مربعات الاختيار بجوار كل قسم لتحديد البيانات التي يجب نسخها احتياطيًا. يمكنك تحديد فروع كاملة تتوافق مع الهويات أو يمكنك توسيعها وتحديد أجزاء منفصلة: الإعدادات والمجلدات التي تحتوي على المراسلات والتوقيعات وقواعد الرسائل.
الخطوة التالية تتلخص في تحديد الملف الذي سيتم حفظ النسخة الاحتياطية فيه. يمكنك كتابة اسمه يدويًا مع المسار الكامل إليه. ومع ذلك، من الأفضل استخدام مستكشف Windows الذي يتم فتحه بالنقر فوق الزر ![]() . بالمناسبة، يجب أن تفكر بجدية في اسم الملف الذي سيتم تخزين النسخة الاحتياطية فيه. من المستحسن تحديد تاريخ ووقت الإنشاء فيه. سيسمح لك هذا بتجنب الارتباك بعد ذلك والعثور بسرعة على ما تحتاجه في نسخك الاحتياطية. ومن المثير للاهتمام أن Outlook Express Backup Toolbox يساعدك في ذلك عن طريق إضافة التاريخ الحالي تلقائيًا إلى اسم الملف.
. بالمناسبة، يجب أن تفكر بجدية في اسم الملف الذي سيتم تخزين النسخة الاحتياطية فيه. من المستحسن تحديد تاريخ ووقت الإنشاء فيه. سيسمح لك هذا بتجنب الارتباك بعد ذلك والعثور بسرعة على ما تحتاجه في نسخك الاحتياطية. ومن المثير للاهتمام أن Outlook Express Backup Toolbox يساعدك في ذلك عن طريق إضافة التاريخ الحالي تلقائيًا إلى اسم الملف.
ثم يجب عليك تكوين معلمات النسخ الاحتياطي الإضافية. أولاً وقبل كل شيء، معدل الضغط. يتم تحديده بمساعدة أزرار الاختيار Archive mode. هناك 4 خيارات متاحة: None وFast وNormal وMax. كلما زاد معدل الضغط، قل حجم المساحة التي سيشغلها النسخ الاحتياطي، ولكن ستستغرق عملية النسخ الاحتياطي للمعلومات واستعادتها وقتًا أطول. إذا لزم الأمر، يمكنك حماية النسخة الاحتياطية من الوصول غير المصرح به. للقيام بذلك، يجب عليك تحديد إحدى طرق التشفير الأربعة المتاحة في القائمة المنسدلة طريقة التشفير (حماية PkZip الكلاسيكية أو خوارزمية AES بطول مفتاح 128 أو 196 أو 256 بت) واكتب كلمة مرور الوصول في حقل Password.
المعلمة التالية التي يجب عليك تحديدها هي تقسيم النسخة الاحتياطية إلى مجلدات. يتم تحديدها في حقل Split to the volumes. وهو فارغ بشكل افتراضي. وهذا يعني أنه سيتم حفظ جميع المعلومات في ملف نسخة احتياطية واحد. إذا كنت تنوي تخزين النسخة الاحتياطية على وسائط قابلة للإزالة، فيمكنك تحديد الخيار المناسب في القائمة المنسدلة: ZIP-100، CD-650 MB، إلخ. في هذه الحالة، سيقوم البرنامج تلقائيًا بتقسيم النسخة الاحتياطية إلى مجلدات تتناسب مع الوسائط المقابلة. إذا لزم الأمر، يمكنك كتابة حجم هذه المجلدات يدويًا (بالبايت).
إن تحديد الطريقة التي يجب أن تبدأ بها المهمة هي آخر عملية في هذه الخطوة. يتم استخدام أزرار الاختيار Start Mode لذلك. يتم تحديد خيار Run Immediately افتراضيًا. ولكن نظرًا لأنك بحاجة إلى تكوين النسخ الاحتياطي التلقائي، فحدد خيار Add to Scheduled Task. سيتم إنشاء مهمة مجدولة في Windows في هذه الحالة. يتيح لك هذا النهج بدء عملية النسخ الاحتياطي تلقائيًا وفقًا للجدول الزمني وضمان الحماية الآمنة المستمرة لمراسلات البريد الإلكتروني الخاصة بك.
عند الانتقال إلى الخطوة التالية، سيظهر مربع الحوار القياسي Windows New Task. وستكون حقوله الرئيسية محددة بالفعل. كل ما عليك فعله هو إدخال اسم المستخدم وكلمة المرور للحساب الذي ستبدأ عملية النسخ الاحتياطي من خلاله وتحديد الجدول الزمني: يومي، أسبوعي، شهري، عند إيقاف تشغيل الكمبيوتر، إلخ. يمكن أن يكون للمهمة الواحدة عدة جداول زمنية، مما يسمح لك بتنفيذ سياسة نسخ احتياطي مرنة للمعلومات. بعد حفظ المهمة المجدولة، تظهر في مجلد Windows المقابل (Start|All Programs|Accessories|System Tools|Scheduled Tasks). يمكنك تحريرها بعد ذلك، على سبيل المثال، تغيير الجدول الزمني.
الآن يمكن اعتبار عملية تكوين النسخ الاحتياطي مكتملة. ومع ذلك، لاحظ أنه لم يتم إنشاء أي نسخة احتياطية (يتم إنشاؤها تلقائيًا وفقًا للجدول الزمني). إذا كنت بحاجة إليها فورًا، فيجب عليك ترك خيار Run Immediately محددًا. عند الانتقال إلى الخطوة التالية في هذه الحالة، سيطرح عليك البرنامج السؤال التالي: هل ترغب في بدء عملية النسخ الاحتياطي؟ ما عليك سوى تأكيد رغبتك والانتظار حتى اكتمال عملية النسخ الاحتياطي. يعتمد الوقت الذي سيستغرقه الأمر على مقدار معلومات المصدر وموارد النظام المتاحة للكمبيوتر.
يتم استعادة المعلومات من نسخة احتياطية تم إنشاؤها مسبقًا بمساعدة معالج خطوة بخطوة أيضًا. لبدء ذلك، يجب النقر فوق الزر Restore بعد بدء تشغيل Outlook Express Backup Toolbox. بعد ذلك سيعرض عليك البرنامج اختيار إحدى الطريقتين لاستعادة المعلومات: Simple RestoreوAdvanced Restore. الفرق بينهما يتلخص فيما يلي: إذا استخدمت الطريقة الأولى، يتم استعادة جميع البيانات المخزنة في النسخة الاحتياطية، بينما تسمح لك الطريقة الثانية بتحديد المعلومات الضرورية واستعادتها أيضًا ليس في المصدر، بل في هوية جديدة. يمكنك تحديد ملف النسخة الاحتياطية في الخطوة التالية. يمكنك كتابة اسمه والمسار الكامل إليه يدويًا. ولكن بالطبع من الأفضل استخدام مستكشف Windows المفتوح باستخدام الزر ![]() .
.
إذا تم اختيار الطريقة الأولى وانتقلت إلى الخطوة التالية، فسيعرض البرنامج تحذيرًا يفيد بأن جميع البيانات الموجودة حاليًا في Outlook Express سيتم حذفها ويسألك عما إذا كنت تريد نسخ البيانات. إذا أجبت بنعم، تبدأ عملية الاستعادة.
إذا قمت بتحديد الطريقة المتقدمة، فسوف يُعرض عليك تحديد البيانات اللازمة بعد تحديد النسخة الاحتياطية: الهويات (إعدادات الحساب، والمجلدات التي تحتوي على المراسلات، والتوقيعات، وقواعد الرسائل) والمعلومات العامة (دفتر العناوين، والقرطاسية). يمكنك القيام بذلك بمساعدة الشجرة المذكورة أعلاه. والفرق الوحيد هو أنها لا تحتوي على المعلومات الموجودة حاليًا في Outlook Express، بل تحتوي على بيانات من النسخة الاحتياطية. يجب عليك تحديد الهوية التي سيتم استعادة المعلومات إليها. بشكل افتراضي، يتم تحديد الحساب الذي تم نسخه احتياطيًا في القائمة المنسدلة Destination. ومع ذلك، يمكنك استعادة البيانات إلى هوية جديدة إذا لزم الأمر. للقيام بذلك، ما عليك سوى تحديد عنصر New Identity في القائمة المنسدلة وإدخال اسم الهوية التي تريد إنشاءها. يتيح لك هذا النهج استعادة جميع المعلومات مع الاحتفاظ بالبيانات الموجودة حاليًا.
بعد ذلك، ابدأ العملية. تعتمد مدتها على عدة عوامل، وبشكل أساسي على كمية المعلومات وموارد النظام المتاحة للكمبيوتر. لاحظ أنه يجب عليك إغلاق Outlook Express قبل البدء في نسخ البيانات. وإلا فستحدث أخطاء أثناء العملية وستكتمل بشكل غير صحيح.
وبالتالي، فإن Outlook Express Backup Toolbox هي أداة رائعة لعمل نسخة احتياطية من كافة المعلومات من عميل بريد Outlook Express. فهي تتمتع بجميع الميزات اللازمة لحل هذه المشكلة بجودة عالية. كما يجب أن نذكر مدى سهولة استخدام البرنامج. يمكن لأي شخص استخدامه لعمل نسخة احتياطية من البيانات، حتى إذا كان المستخدم يتعلم فقط كيفية العمل مع الكمبيوتر.
مدير الهوية
إن ما يسمى بمدير الهويات هو ميزة إضافية متاحة في Outlook Express Backup Toolbox. وهي وحدة خاصة يمكن استخدامها لإدارة هويات Outlook Express، والتي تسمح لك بتكوين عميل البريد هذا لاستخدامه من قبل العديد من المستخدمين. يمكنك بدء تشغيل مدير الهويات باستخدام الزر ![]() . تحتوي قائمته على جميع الحسابات الموجودة حاليًا. يمكنك القيام بأي شيء به: نسخ الهويات، وتحريرها، وحذفها، وإنشاء هويات جديدة أيضًا.
. تحتوي قائمته على جميع الحسابات الموجودة حاليًا. يمكنك القيام بأي شيء به: نسخ الهويات، وتحريرها، وحذفها، وإنشاء هويات جديدة أيضًا.
المتطلبات:
- Windows 98/Me/2000/XP/Vista/7/8/10/11 أو Windows Server 2003/2008/2012/2016 وما فوق
لقطات الشاشة:
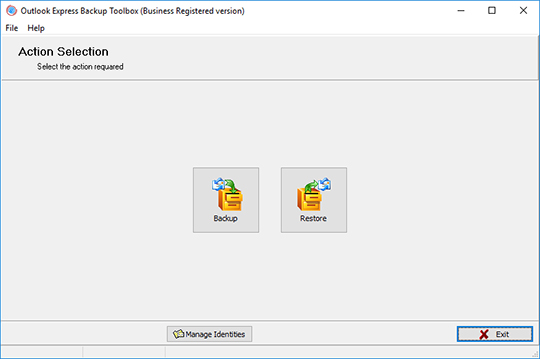
النسخ الاحتياطي: حدد الوضع
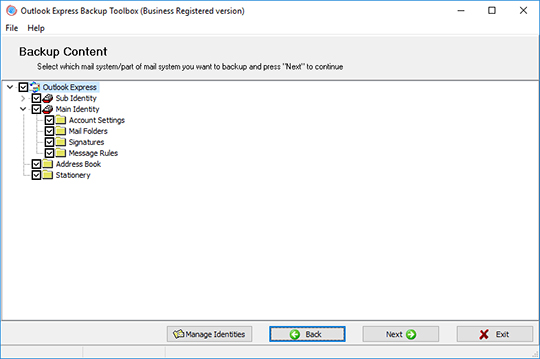
النسخ الاحتياطي: حدد المعلومات التي تريد نسخها احتياطيًا
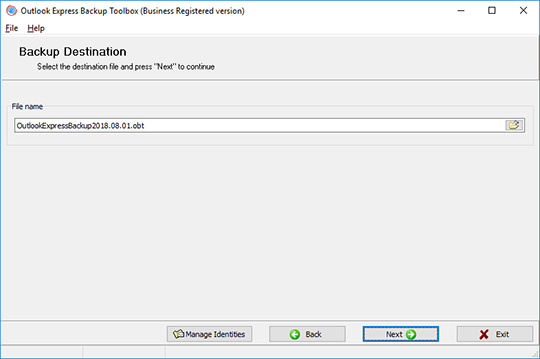
النسخ الاحتياطي: حدد الملف الذي سيتم حفظ النسخة الاحتياطية فيه
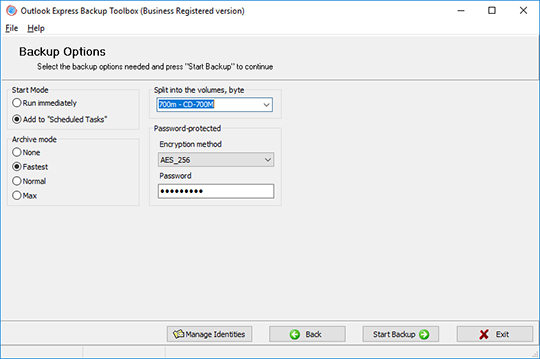
النسخ الاحتياطي: تكوين معلمات النسخ الاحتياطي
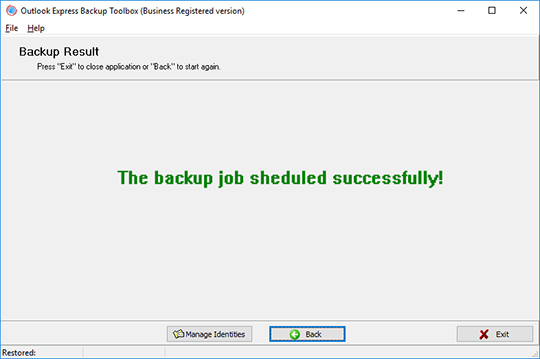
النسخ الاحتياطي: إنهاء العملية
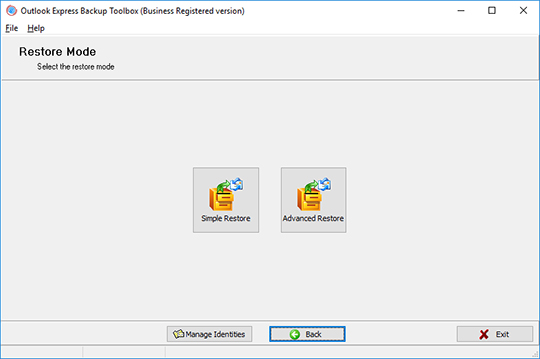
استعادة: حدد وضع الاستعادة
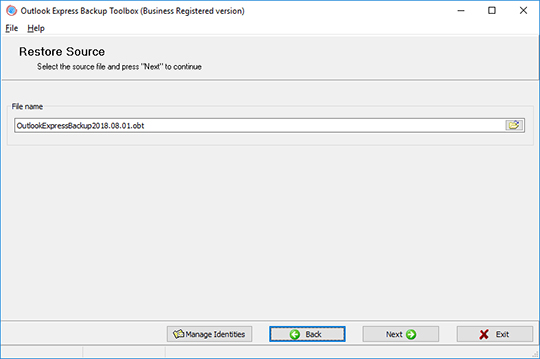
استعادة: حدد النسخة الاحتياطية
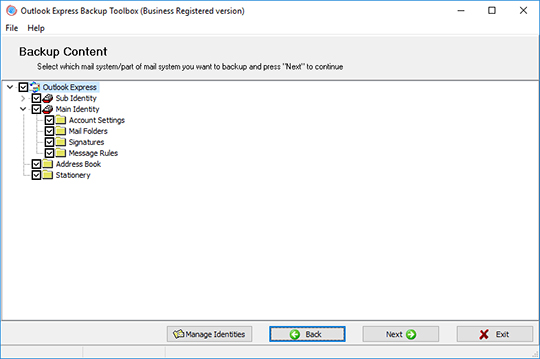
استعادة: حدد المعلومات التي تريد استعادتها
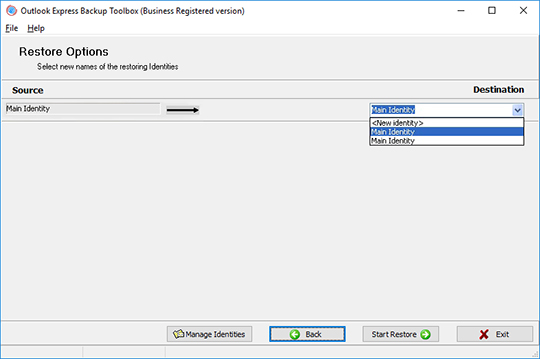
استعادة: حدد الهويات لاستعادة المعلومات إليها
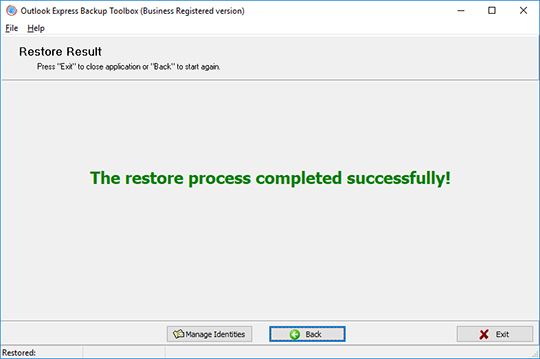
استعادة: إنهاء العملية
كيف يعمل:
تنزيل البرنامج من الموقع. تنزيل
ابدأ تثبيت البرنامج:
- اضغط على ملف التثبيت الذي تم تنزيله في المتصفح

- حدد ملف التثبيت الذي تم تنزيله في مستكشف Windows واضغط على Enter أو انقر نقرًا مزدوجًا فوقه.
يرجى تأكيد رسالة التحذير:
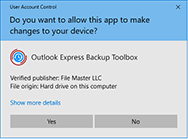
تشغيل معالج التثبيت:
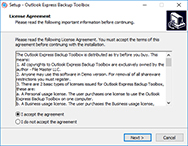
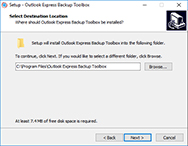
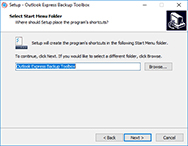
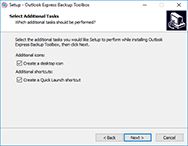
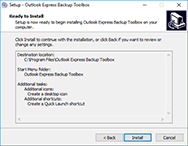
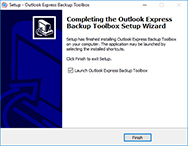
تشغيل البرنامج:
- انقر مرتين على الأيقونة الموجودة على سطح المكتب
أو
- اختر من القائمة الرئيسية: Start | Programs | Outlook Express Backup Toolbox | Outlook Express Backup Toolbox:
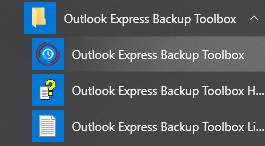
حدد الإجراء المطلوب:
- انقر فوق الزر Backup إذا كنت تريد عمل نسخة احتياطية
- انقر فوق الزر Restore إذا كنت تريد استعادة البيانات من نسخة احتياطية
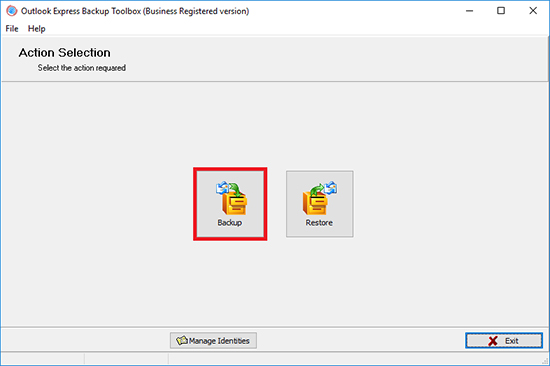
إذا تم إجراء نسخ احتياطية، فيجب عليك تحديد العناصر التالية على الشاشة الثانية للبرنامج: Identity، Account Settings، Mail Folders، Signatures، Messages Rules، Address Book، والبيانات الأخرى التي يجب عمل نسخة احتياطية لها:
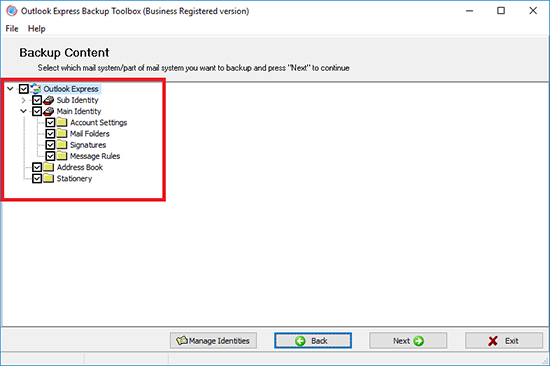
حدد الموقع على القرص واسم ملف النسخ الاحتياطي:
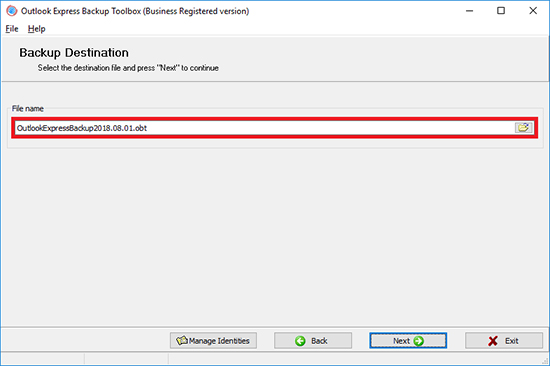
حدد خيارات النسخ الاحتياطي:
- وقت البدء؛
- وضع الأرشفة؛
- تقسيم الملف إلى مجلدات؛
- طريقة التشفير وكلمة المرور.
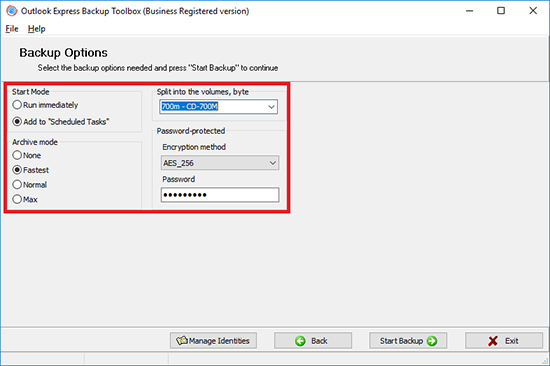
انقر فوق Start backup:
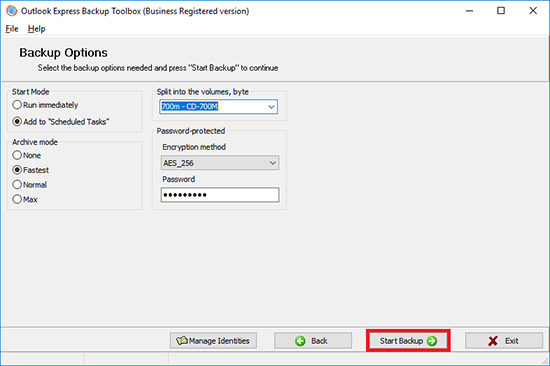
إذا كنت تقوم بالاستعادة من نسخة احتياطية، فيجب عليك تحديد وضع الاسترداد في الصفحة الثانية من البرنامج:
- Simple Restore توفر استعادة بسيطة للبيانات كما هي
- Advanced Restore تتيح لك تكوين خيارات استعادة معينة.
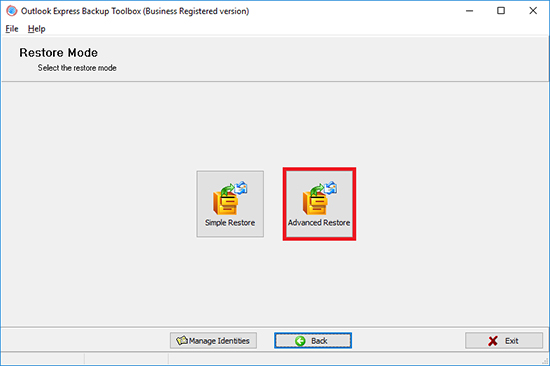
حدد الملف الذي قمت بنسخه احتياطيًا مسبقًا:
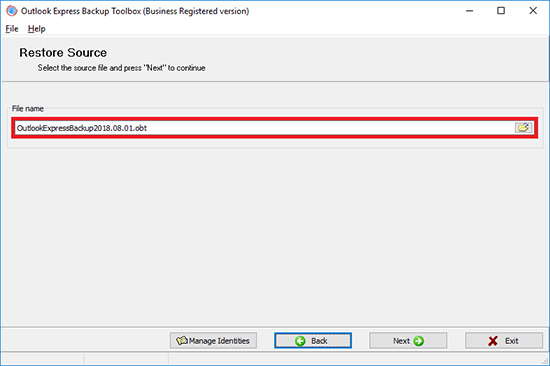
حدد البيانات التي تريد استعادتها:
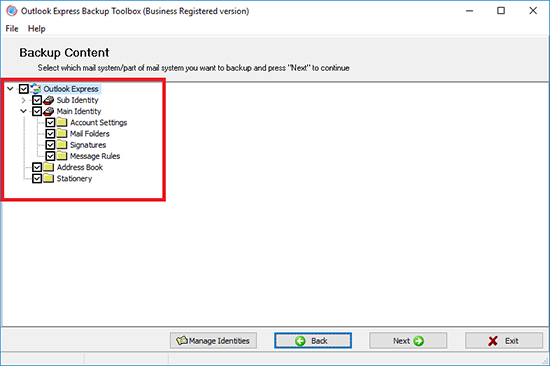
اختر مكان استعادة كل ملف تعريف:
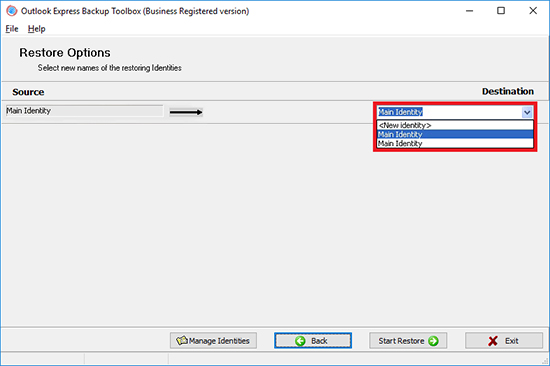
انقر فوق Start Restore:
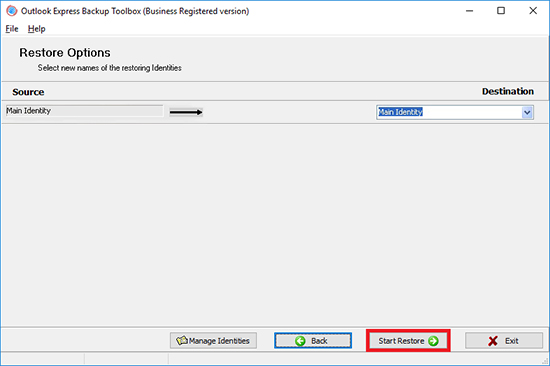
فيديو:
المساعدة عبر الإنترنت:
يتم استخدام Outlook Express Backup Toolbox (تنزيل) لإجراء نسخة احتياطية للمعلومات من عميل بريد Outlook Express واستعادتها في حالة تعرضها للتلف.
لإجراء نسخة احتياطية لمعلوماتك، يجب عليك إكمال الخطوات التالية:
دليل خطوة بخطوة لـ Outlook Express Backup Toolbox
لاستعادة المعلومات من نسخة احتياطية محفوظة مسبقًا إلى Outlook Express، يجب عليك إكمال الخطوات التالية:
- حدد وضع الاستعادة
- حدد النسخة الاحتياطية
- حدد المعلومات التي تريد استعادتها
- حدد الهويات لاستعادة المعلومات إليها
- إنهاء العملية
يعتمد استخدام مدير الهوية على ما يلي:
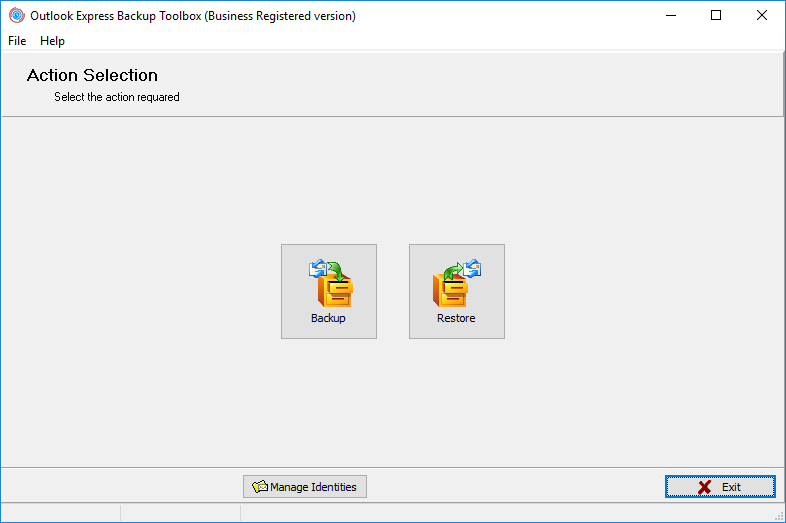
The Backup Mode
يمكن لـ Outlook Express Backup Toolbox العمل في وضعين.
- Backup - النسخ الاحتياطي للمعلومات من Outlook Express.
- Restore - استعادة المعلومات من نسخة احتياطية تم إنشاؤها مسبقًا.
لبدء تشغيل معالج النسخ الاحتياطي، انقر فوق الزر Backup. انقر فوق الزر Restore لفتح معالج الاستعادة.
2. حدد المعلومات التي تريد نسخها احتياطيًا
بعد بدء تشغيل معالج النسخ الاحتياطي، سيعرض البرنامج شجرة تحتوي على كافة معلومات Outlook Express التي يمكن نسخها احتياطيًا. يحتوي المستوى الأعلى على قائمة الهويات والبيانات المشتركة المتاحة لجميع المستخدمين. توجد المعلومات المتعلقة بهويات معينة في المستوى الثاني. يمكنك استخدام Outlook Express Backup Toolbox لنسخ البيانات التالية احتياطيًا.
- إعدادات الحساب - إعدادات الحساب لهوية معينة.
- مجلدات البريد - المجلدات التي تحتوي على تطابقات لهوية معينة.
- التوقيعات - التوقيعات من هوية معينة.
- قواعد الرسائل - قواعد معالجة البريد لهوية معينة.
- دفتر العناوين - دفتر عناوين Windows المستخدم في Outlook Express.
- القرطاسية - قوالب الرسائل الشائعة.
حدد مربعات الاختيار الخاصة بالمعلومات التي تريد نسخها احتياطيًا. يمكنك نسخ الهويات بالكامل أو جزء فقط من بياناتها احتياطيًا.
انقر فوق الزر Next للانتقال إلى الخطوة التالية.
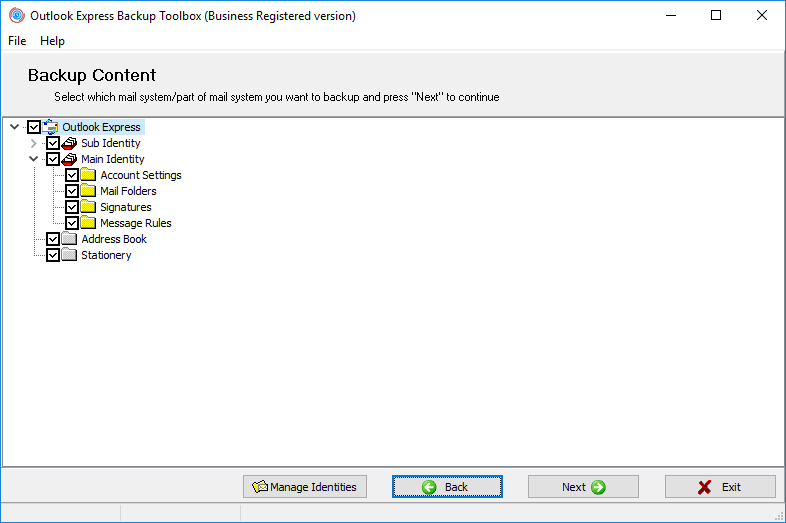
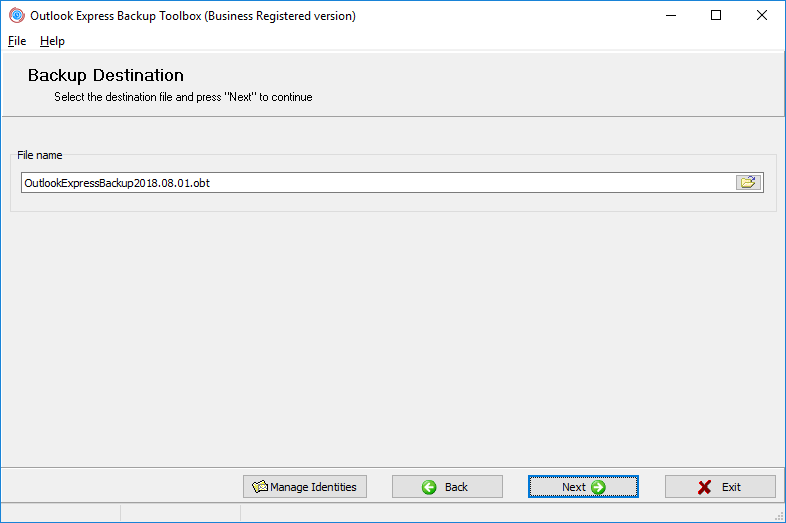
3. حدد الملف الذي سيتم حفظ النسخة الاحتياطية فيه
استخدم File name لتحديد اسم الملف الذي سيتم حفظ النسخة الاحتياطية فيه. عند الانتقال إلى هذه الخطوة، سيقوم البرنامج بإنشاء هذا الاسم تلقائيًا وفقًا للقالب التالي: Outlook Express Backup [current date].obt. يسهل التاريخ الموجود في الاسم العثور على النسخة الاحتياطية اللازمة عند استعادة المعلومات. هناك طريقتان لتغيير الاسم الافتراضي.
- اكتب الاسم يدويًا. في هذه الحالة، يجب عليك تحديد المسار الكامل للملف، وإلا فسيتم إنشاء النسخة الاحتياطية في مجلد Outlook Express Backup Toolbox.
- قم بتحديد اسم الملف في مستكشف Windows المفتوح عن طريق النقر فوق الزر
 .
.
انقر فوق الزر Next للانتقال إلى الخطوة التالية.
4. تكوين معلمات النسخ الاحتياطي
يجب عليك تكوين 4 معلمات نسخ احتياطي في هذه الخطوة.
حدد أحد الوضعين المتاحين لبدء العملية في مجموعة Start Mode.
- التشغيل فورًا - ابدأ في إنشاء نسخة احتياطية بعد الانتهاء من تكوين المعلمات.
- إضافة إلى المهام المجدولة - أضف مهمة مجدولة جديدة في Windows.
حدد معدل الضغط للنسخة الاحتياطية في المجموعة Archive Mode: لا شيء، سريع، عادي وأقصى حد. كلما زاد معدل الضغط، قل حجم المساحة التي تشغلها النسخة الاحتياطية، ولكن سيستغرق إنشائها وقتًا أطول.
إذا كنت تخطط لحفظ نسخة احتياطية على وسائط قابلة للإزالة (أو تقسيمها إلى عدة مجلدات)، فحدد النوع في حقل تقسيم إلى مجلدات، بايت: أقراص مرنة مقاس 3.5 بوصة، محركات أقراص ZIP 100، أقراص مضغوطة سعة 650 ميجابايت، أقراص مضغوطة سعة 700 ميجابايت. في حالة تجاوز النسخة الاحتياطية للحجم المحدد، فسيتم تقسيمها إلى عدة مجلدات بحيث يتناسب كل مجلد مع الوسائط المقابلة. إذا كنت تريد تقسيم الملف إلى مجلدات بحجم مختلف، فأدخله في هذا الحقل يدويًا (بالبايت). إذا كنت لا تريد تقسيم النسخة الاحتياطية إلى مجلدات، فاترك حقل تقسيم إلى مجلدات، بايت فارغًا.
إذا كنت تريد حماية المعلومات الموجودة في النسخة الاحتياطية ضد الوصول غير المصرح به، فاستخدم القائمة المنسدلة "طريقة التشفير" في قسم "محمي بكلمة مرور" لتحديد طريقة الحماية. تتوفر الخيارات التالية:
- لا يوجد تشفير - الحماية معطلة.
- PkZip Classic - حماية PkZip القياسية.
- AES_128 - التشفير باستخدام خوارزمية AES بطول مفتاح 128 بت.
- AES_196 - التشفير باستخدام خوارزمية AES بطول مفتاح 196 بت.
- AES_256 - التشفير باستخدام خوارزمية AES بطول مفتاح 256 بت.
بعد ذلك استخدم حقل Password لإدخال كلمة المرور التي سيتم استخدامها للوصول إلى النسخة الاحتياطية.
انقر فوق الزر Start Backup للانتقال إلى الخطوة التالية.
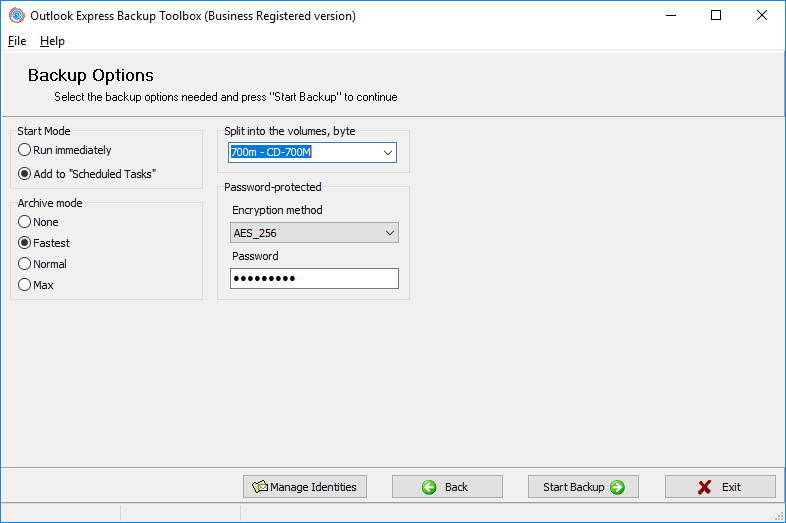
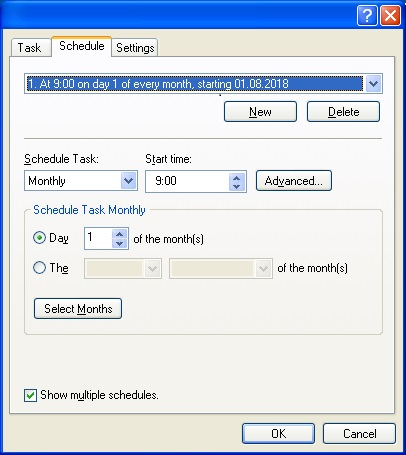
5. تكوين مهمة مجدولة في Windows
يجب عليك إكمال هذه المهمة فقط إذا قمت بتحديد وضع Add to Scheduled Tasks في الخطوة السابقة. عند الانتقال إلى هذا الوضع، يقوم البرنامج بإنشاء مهمة مجدولة في Windows ويفتح مربع الحوار الذي يحتوي على خصائصها. إذا كان هناك عدة حسابات مستخدمة في نظام التشغيل، فأدخل اسم الحساب المطلوب في حقل Run as، وانقر فوق الزر Set password وحدد كلمة المرور.
يمكن أن تحتوي مهمة واحدة على عدة جداول زمنية، مما يسمح لك بتنفيذ سياسة نسخ احتياطي مرنة للمعلومات. بعد حفظ المهمة المجدولة، تظهر في مجلد Windows المقابل (Start|All Programs|Accessories|System Tools|Scheduled Tasks). يمكنك تعديله لاحقًا، على سبيل المثال، تغيير الجدول الزمني.
لتحديد جدول المهمة، انتقل إلى علامة التبويب Schedule وانقر على الزر New. حدد نوع الجدول الزمني في القائمة المنسدلة Schedule Task: يوميًا، أسبوعيًا، شهريًا، مرة واحدة، عند بدء تشغيل النظام، عند تسجيل الدخول، عند الخمول. ثم حدد خيارات الجدول الزمني المتقدمة (وقت البدء، الأيام، التواريخ، وقت الخمول). تعتمد هذه الخيارات على النوع المحدد.
إذا لزم الأمر، يمكنك إنشاء عدة جداول لبدء هذه المهمة. لإدخال جدول جديد، انقر فوق الزر New وحدد خياراته.
لحفظ المهمة المجدولة والانتقال إلى الخطوة التالية، انقر فوق الزر OK.
إذا قمت بتحديد وضع Add to Scheduled Tasks وتكوين المهمة المجدولة في نظام التشغيل Windows، فسيعرض لك البرنامج رسالة تفيد بأن المعالج قد أنهى عمله بنجاح. لاحظ أنه لن يتم إنشاء نسخة احتياطية في هذه الحالة. من الآن فصاعدًا، سيتم نسخ المعلومات احتياطيًا تلقائيًا وفقًا للجدول الزمني المحدد.
إذا قمت بتحديد وضع Run immediately، سيظهر السؤال التالي على الشاشة: Do you wish to start backup process? تأكد من عدم تشغيل Outlook Express، ثم انقر فوق الزر Yes وانتظر حتى تكتمل عملية النسخ الاحتياطي. تعتمد مدة هذه العملية على كمية البيانات المصدرية وموارد النظام في الكمبيوتر. بعد اكتمالها، يجب أن يعرض لك البرنامج رسالة تفيد بإنشاء النسخة الاحتياطية بنجاح.
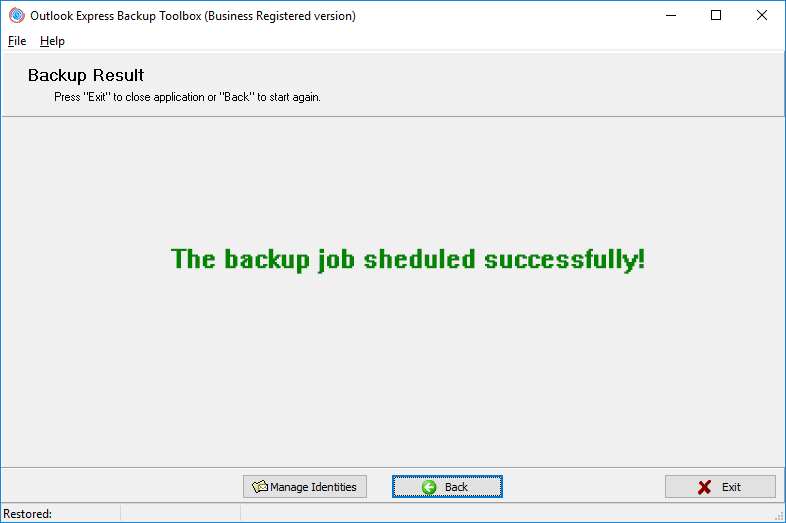
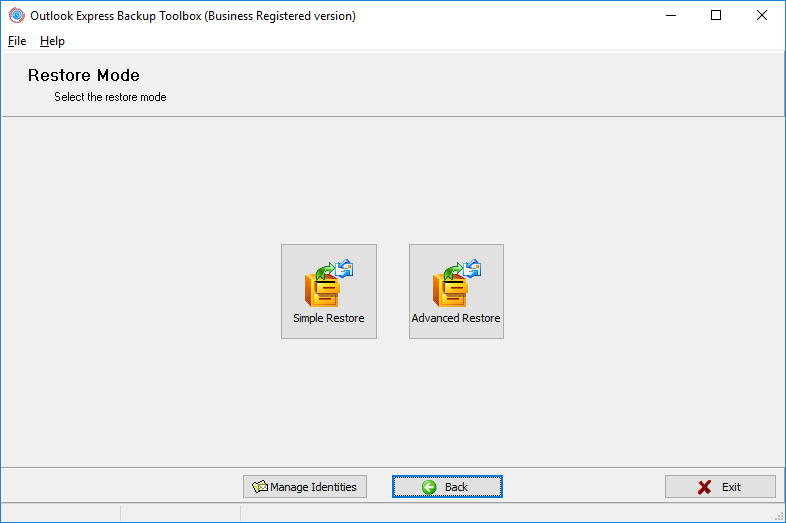
The Restore Mode
هناك طريقتان لاستعادة المعلومات في Outlook Express Backup Toolbox.
- Simple Restore - فقط قم باستعادة كافة المعلومات من النسخة الاحتياطية. لا يتطلب هذا الوضع أي معرفة خاصة وهو موصى به لمعظم المستخدمين.
- Advanced Restore - استعادة المعلومات بشكل انتقائي، يمكنك تحديد المعلومات من النسخة الاحتياطية التي تريد استعادتها والهويات التي تريد استعادتها إليها. في حالة استخدام هذا الوضع، يجب أن تكون لديك فكرة عن بنية البيانات في Outlook Express.
بعد بدء تشغيل معالج الاستعادة، حدد الوضع المطلوب بالنقر فوق الزر الذي يحمل اسمه.
استخدم حقل File name لتحديد اسم الملف الذي يحتوي على النسخة الاحتياطية التي تم إنشاؤها مسبقًا باستخدام Outlook Express Backup Toolbox. هناك طريقتان للقيام بذلك.
- اكتب اسم الملف في الحقل المناسب يدويًا. يجب عليك تحديد المسار الكامل في هذه الحالة.
- قم بتحديد اسم الملف باستخدام مستكشف Windows المفتوح باستخدام الزر
 .
.
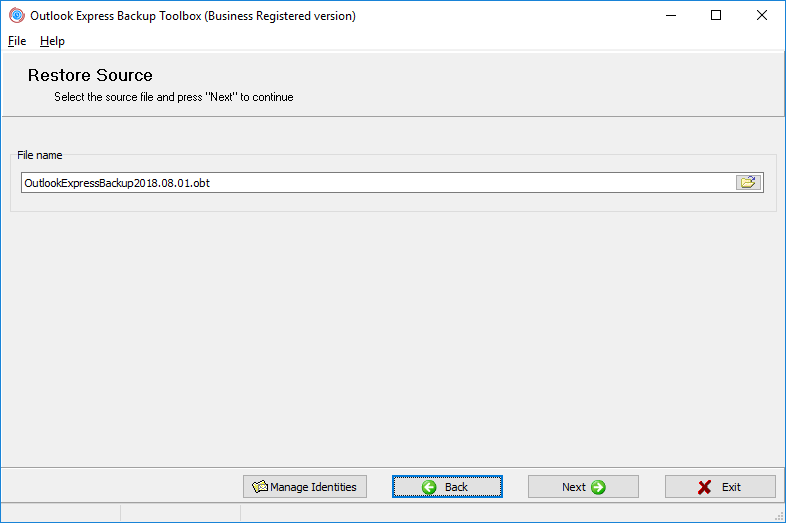
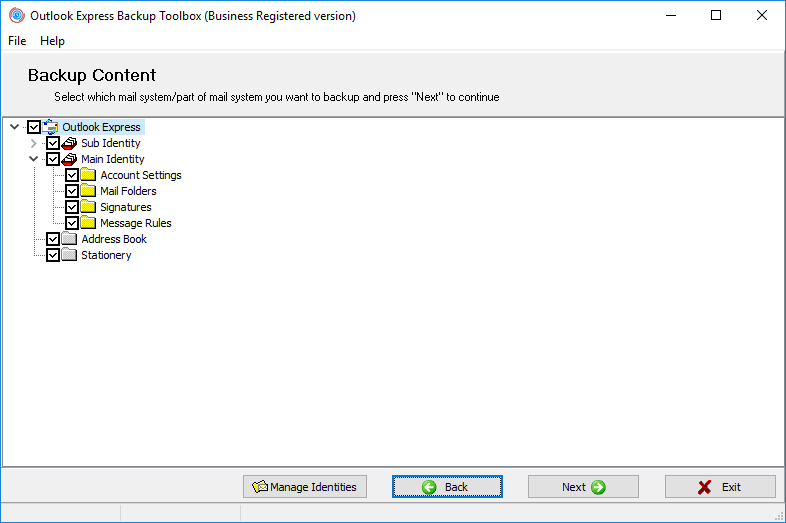
3. حدد المعلومات التي تريد استعادتها
ستشاهد هذه الخطوة فقط إذا قمت بتحديد وضع Advanced Restore. يتلخص الأمر في تحديد المعلومات التي سيتم استعادتها من النسخة الاحتياطية. عند الانتقال إلى هذه الخطوة، سيعرض لك البرنامج الشجرة التي تحتوي على جميع البيانات الموجودة في النسخة الاحتياطية المحددة. يحتوي المستوى الأعلى على قائمة الهويات والبيانات المشتركة لجميع المستخدمين. توجد المعلومات المتعلقة بهويات معينة في المستوى الثاني. باستخدام Outlook Express Backup Toolbox، يمكنك استعادة البيانات التالية (بالطبع، إذا تم حفظها في النسخة الاحتياطية في وقت سابق).
- إعدادات الحساب - إعدادات الحساب لهوية معينة.
- مجلدات البريد - المجلدات التي تحتوي على تطابقات لهوية معينة.
- التوقيعات - التوقيعات من هوية معينة.
- قواعد الرسائل - قواعد معالجة البريد لهوية معينة.
- دفتر العناوين - دفتر عناوين Windows المستخدم في Outlook Express.
- القرطاسية - قوالب الرسائل الشائعة.
حدد مربعات الاختيار الخاصة بالمعلومات التي تريد نسخها احتياطيًا. يمكنك نسخ الهويات بالكامل أو جزء فقط من بياناتها احتياطيًا.
4. حدد الهويات لاستعادة المعلومات إليها
لن ترى هذه الخطوة إلا إذا قمت بتحديد وضع Advanced Restore. في هذه الخطوة، يجب عليك تحديد الهويات التي سيتم استعادة المعلومات إليها من النسخة الاحتياطية.
عند انتقالك إلى هذه الخطوة، سيعرض لك البرنامج قائمة بجميع بيانات الهويات التي تم تحديدها لاستعادتها في الخطوة السابقة. حدد الهويات التي تريد نسخ المعلومات إليها لجميع الهويات المستعادة. للقيام بذلك، يمكنك استخدام القوائم المنسدلة بجوارها (تحتوي على جميع الهويات الموجودة في النظام). إذا كنت تريد نسخ المعلومات من هوية ما إلى هوية جديدة، فحدد عنصر New identity في القائمة المنسدلة المقابلة وأدخل اسمها.
انقر فوق الزر Start Restore للانتقال إلى الخطوة التالية.
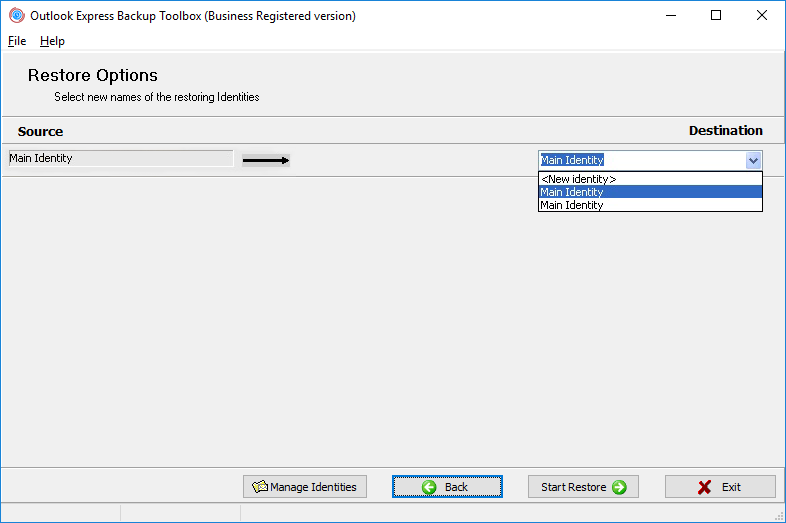
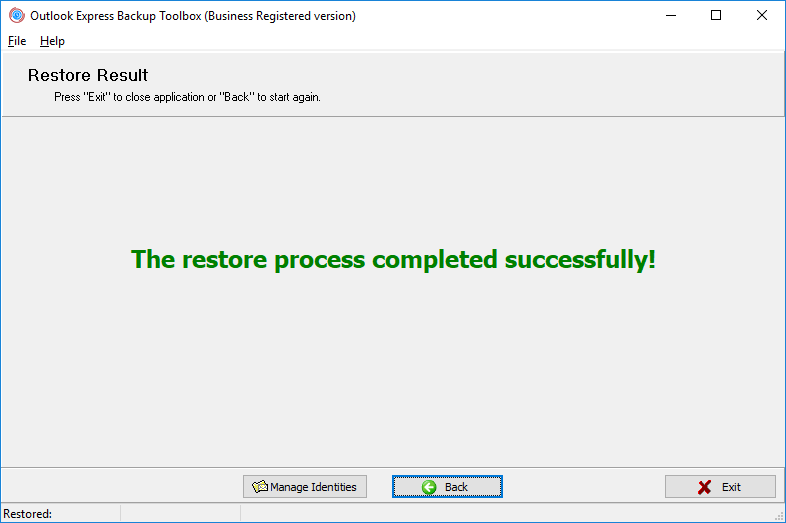
عند انتقالك إلى هذه الخطوة، سيعرض البرنامج الرسالة التالية: Do you wish to start restore process? تأكد من عدم تشغيل Outlook Express، ثم انقر فوق الزر Yes وانتظر حتى تكتمل عملية الاستعادة. تعتمد مدة الاستعادة على كمية البيانات المصدرية وموارد النظام في الكمبيوتر. بعد اكتمالها، سيعرض البرنامج رسالة تفيد بأن المعلومات تمت استعادتها بنجاح من النسخة الاحتياطية.
العمل مع مدير الهوية
Identity Manager هو أداة إضافية في Outlook Express Backup Toolbox يمكنك استخدامها لإجراء أي عمليات باستخدام الهويات. إنها نافذة منفصلة تحتوي على قائمة بجميع الهويات الموجودة في النظام. عند تحديد أي منها، سيتم عرض المجلد ومفتاح التسجيل المرتبط به في الحقول المقابلة.
ابدأ تشغيل Outlook Express Backup Toolbox وانقر على زر Manage Identities. يمكنك فتحه في أي وقت في أي خطوة من خطوات أي معالج عند العمل مع البرنامج.
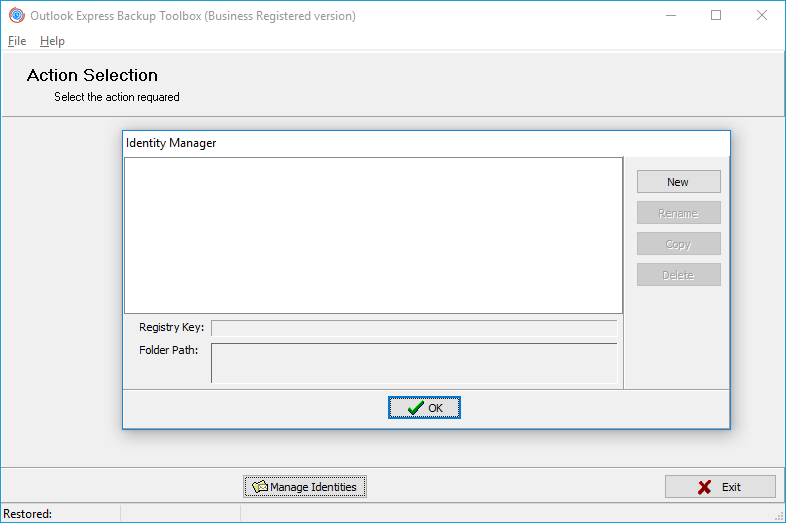
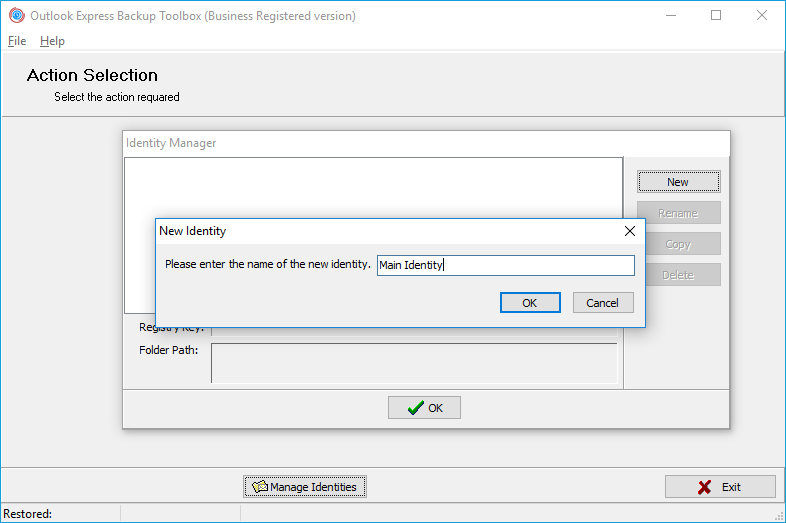
انقر فوق الزر New. بعد ذلك، سترى مربع الحوار حيث يمكنك تحديد اسم للهوية الجديدة. اكتب الاسم في الحقل المقابل وانقر فوق الزر OK.
حدد الهوية التي تريد إعادة تسميتها وانقر على زر Rename. بعد ذلك، سترى مربع الحوار حيث يمكنك تحديد اسم جديد للهوية. اكتبه في الحقل المقابل وانقر على زر OK.
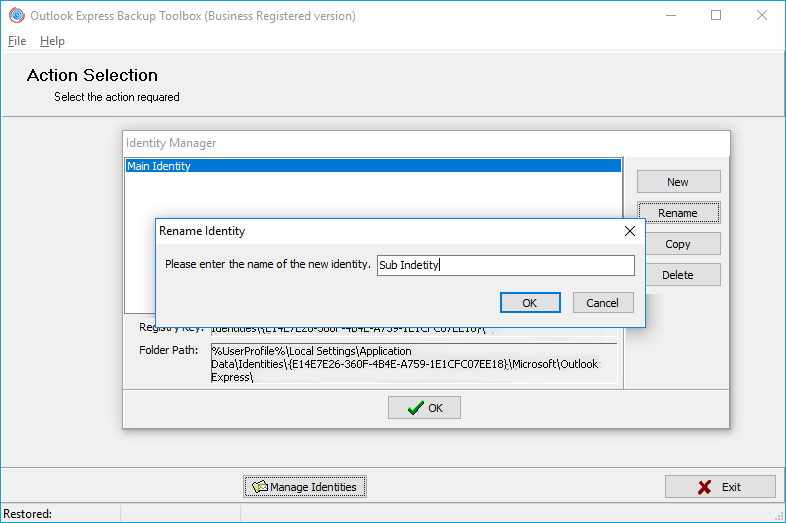
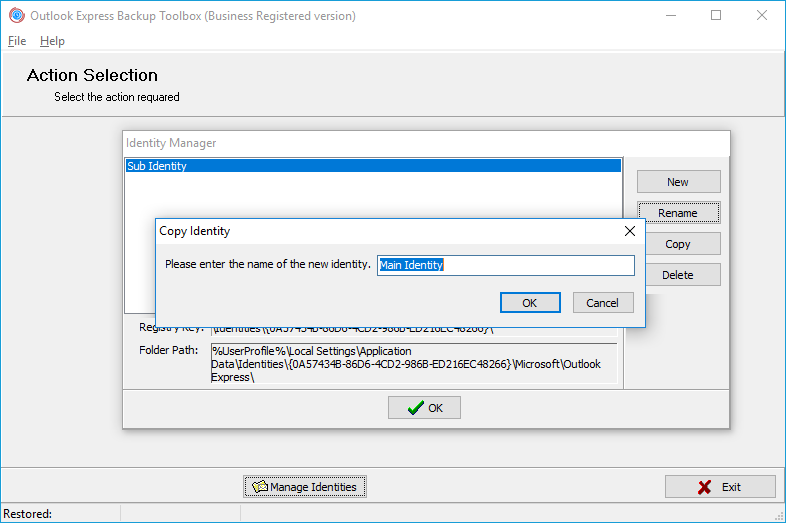
حدد الهوية التي تريد نسخها وانقر على زر Copy. بعد ذلك، سترى مربع الحوار حيث يمكنك تحديد اسم الهوية الجديدة. اكتبه في الحقل المقابل وانقر على زر OK.
حدد الهوية التي تريد حذفها وانقر على زر Delete. سيتم حذف الهوية على الفور.
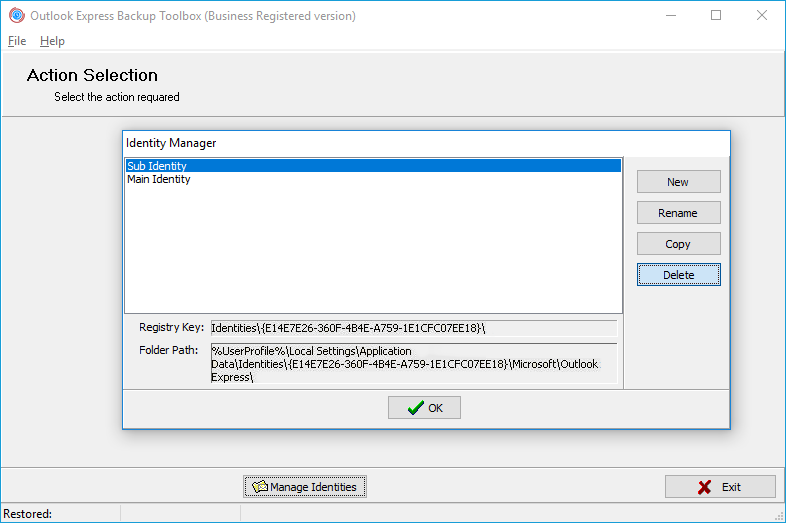
شراء Outlook Express Backup Toolbox:
ترخيص الموقع
للاستخدام على عدة أجهزة كمبيوتر خاصة بالعميل (حتى 100 جهاز إلكتروني) في مبنى واحد أو موزعة بين عدة مبانٍ
- سيتم إرسال رسالة بريد إلكتروني تحتوي على رمز التسجيل وتعليمات تفعيل هذا الرمز إلى المستخدم فور تأكيد الدفع.
- سيتم إرسال رسالة بريد إلكتروني تحتوي على رمز التسجيل من عدة خوادم بريد مختلفة لمنع ظهور الرسائل في فلاتر الرسائل الاقتحامية (SPAM). وبناءً على ذلك، من المحتمل حدوث ازدواجية في رسائل التسجيل الواردة في صندوق بريد المستخدم.
- لتفعيل رمز التسجيل، تحتاج إلى تشغيل التطبيق في ويندوز تحت اسم مستخدم يتمتع بحقوق Administrator.
- يجب ألا يتجاوز عدد التراخيص الشخصية أو التجارية أو تراخيص الموقع المفعلة في وقت واحد عدد التراخيص التي تم شراؤها.
- نبيع البرامج عبر خدمات التسجيل PayPro Global و Noventiq. لهذا السبب لن يتم تحديد شركة Recovery Toolbox، ولكن سيتم تحديد الشركة المقابلة في مستندات الدفع.
مفتاح التسجيل الذي تم شراؤه صالح لجميع إصدارات 2.x من Outlook Express Backup Toolbox.
شراء تجديد الترخيص
الرخصة التجارية - تمديد لمدة عام واحد
للاستخدام القانوني في البيئات المؤسسية والتجارية والحكومية
خدمات الدفع:

PayPro Global (PayPro Global, Inc., 250 The East Mall street, Etobicoke, ON Canada, M9B 0A9) هي شركة التجارة الإلكترونية الأسرع نمواً التي تطور حلولاً مخصصة لمساعدة منتجي البرمجيات على بيع البرمجيات بسهولة وفعالية عبر الإنترنت. تدعم PayPro Global أكثر من مائة عملة، وجميع بطاقات الائتمان الرئيسية، ومجموعة واسعة من خيارات الدفع. تقدم PayPro Global دعماً فعالاً للعملاء على مدار الساعة طوال أيام الأسبوع وتوفر اهتماماً شخصياً للعملاء الذين لديهم متطلبات خاصة.

افتتح متجر Noventiq على الإنترنت للبرامج المرخصة في عام 2004. تقدم Noventiq للعملاء أكثر من 15,000 برنامج من 3,000 مطور، وتوفر خدمة التوصيل السريع (الإلكتروني والمادي)، وتقبل 20 طريقة دفع، وتتضمن نظام خصم تراكمي. يقدم متخصصو Noventiq للعملاء جميع النصائح اللازمة لشراء البرامج المرخصة. بيع البرمجيات هي مهنتنا!
الموارد:
- Microsoft Outlook Express على ويكيبيديا: https://ar.wikipedia.org/wiki/مايكروسوفت_أوتلوك_إكسبريس